Sélection & visibilité#
Selection Masking#
Si vous avez un maillage complexe, il n’est parfois pas facile de peindre sur les sommets prévus. Supposons que vous ne vouliez que peindre sur une petite zone du maillage et garder le reste intact. C’est là que “selection masking” entre en jeu. Lorsque ce mode est activé, un pinceau ne peint que sur les sommets ou les faces sélectionnés. L’option est disponible à partir de l’en-tête de la fenêtre 3D (voir icônes entourées du cadre jaune) :

Vous pouvez choisir entre Face Selection masking (bouton gauche), Vertex selection masking (bouton du milieu) et Bone selection (bouton droit). Ce dernier n’est disponible que lorsque le maillage possède un modificateur Armature.#
“Selection masking” présente certains avantages par rapport au mode de peinture par défaut :
Les arêtes du maillage d’origine sont affichées, même lorsque les modificateurs sont actifs.
Vous pouvez sélectionner et désélectionner des faces à la place sans avoir besoin de passer en mode édition.
Détails sur la sélection#
Les opérations de sélection standard suivantes sont prises en charge :
kbd:Alt-LMB – Faces simples
Maj-Alt-LMB – Sélectionnez-en davantage ou supprimez-les de la sélection.
A – Toutes les faces, A A pour désélectionner.
B – Sélection par boite rectangulaire.
C – Sélection par pinceau circulaire.
Ctrl-I – Inverser la sélection.
L – Sélection liée (sous le curseur de la souris).
Ctrl-L – Sélection liée.
Ctrl-PavnumPlus – Étendre la sélection
Ctrl-PavnumMoins – Réduire la sélection
Les éléments suivants ne fonctionnent que pour la sélection de faces et avec l’outil de sélection actif :
Alt-LMB – Sélection par boucle
Vertex Selection Masking#
Référence
- Mode:
Modes Vertex et Weight Paint
- Header (Entête):
- Raccourci:
2
Dans ce mode, vous pouvez sélectionner un ou plusieurs sommets et ensuite peindre uniquement sur la sélection. Tous les sommets non sélectionnés sont protégés contre les modifications involontaires.
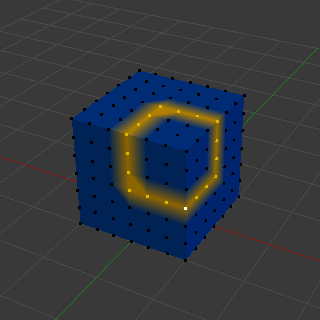
Vertex Selection masking.#
Face Selection Masking#
Référence
- Mode:
Modes Texture, Vertex, et Weight Paint
- Header (Entête):
- Raccourci:
1
Le Face Selection masking (masquage de la sélection des faces) vous permet de sélectionner des faces et de limiter l’outil de peinture à ces faces, très similaire au masquage de la sélection des sommets.
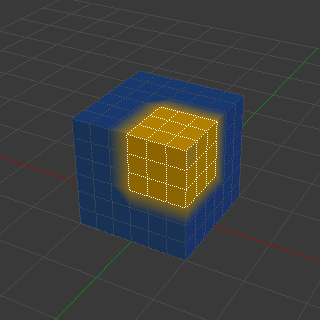
Face Selection masking.#
Hide/Unhide Faces#
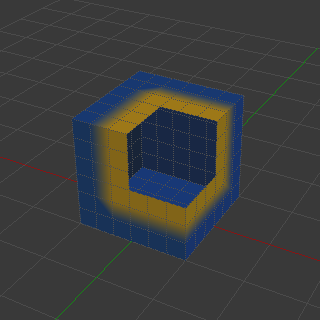
Faces cachées.#
Vous pouvez également cacher les faces sélectionnées comme en Mode Édition avec le raccourci clavier H, puis peindre sur les faces visibles restantes et enfin, dévoiler à nouveau les faces cachées en utilisant Alt-H.
Masquer/Afficher les sommets#
Vous ne pouvez pas masquer spécifiquement les faces sélectionnées dans le mode de sélection du masque de sommet. Cependant, la sélection est convertie lors de la commutation des modes de sélection. Une astuce commune est donc de :
Passer au mode “Face selection mask” pour que la sélection soit convertie en faces.
Affiner votre sélection ensuite ou cachez simplement les faces.
Revenir au mode masque de sélection des sommets.
Les faces masquées assureront que les sommets qui appartiennent aux faces visibles restent visibles.
La région de Clipping#
Pour limiter davantage la zone de peinture, vous pouvez utiliser le Clipping Region. Appuyez sur Alt-B et LMB-glissez une zone rectangulaire. La zone sélectionnée sera “découpée” en tant que zone d’intérêt. Le reste de la Vue 3D est caché.
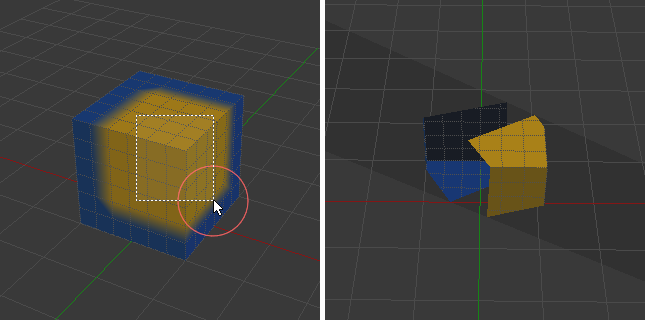
Clipping Region est utilisé pour sélectionner des parties intéressantes pour la peinture locale.#
Vous rendez le maillage entier à nouveau visible en appuyant une seconde fois sur Alt-B.
Tous les outils de peinture qui utilisent la vue respectent ce découpage, y compris la box select, et bien sûr les coups de pinceau.
Il y a deux indicateurs montrant qu’une région de Clipping est utilisée :
The clipping region is drawn as a grey box in the 3D Viewport
L’overlay Text Info indiquera que indiquera que la perspective est “clippée”
Select Linked#
Référence
- Mode:
Edit Mode
- Menu:
- Raccourci:
Ctrl-L, Maj-L
Sélectionne la géométrie connectée aux éléments déjà sélectionnés. C’est souvent utile lorsqu’un maillage a des parties déconnectées et qui se chevauchent, où l’isoler de toute autre manière serait fastidieux. Appuyer sur Maj-L désélectionnera lié tous les éléments liés.
Avec L, vous pouvez également sélectionner la géométrie connectée directement sous le curseur.