Introduction#
Le Mode Sculpture est similaire au Mode Édition dans la mesure où il est utilisé pour modifier la forme d’un dessin, mais le Mode Sculpture utilise un flux de travail très différent : au lieu de traiter des éléments individuels (points et lignes d’édition), une zone du modèle est modifiée à l’aide d’une brosse. En d’autres termes, au lieu de sélectionner un groupe de points, le mode Sculpture manipule le dessin dans la zone d’influence de la brosse.
Sculpt Mode#
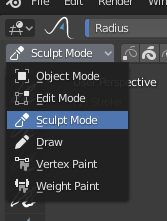
Sélecteur de mode dans la Vue 3D : Mode Sculpture.#
Le Mode Sculpture est sélectionné dans le menu Mode de l’en-tête de la Vue 3D. Une fois le Mode Sculpture activé, la barre d’outils de la Vue 3D se transforme en panneaux spécifiques au Mode Sculpture. Un cercle rouge apparaîtra et suivra l’emplacement du curseur dans la Vue 3D.
Options de sculpture#

General sculpting options.#
- Selection Mask
Le Mode Sculpture dans Grease Pencil vous permet de sélectionner des points ou des traits afin de limiter l’effet des outils de sculpture à certaines zones de votre dessin seulement.
Vous pouvez utiliser les outils de sélection dans la Barre d’outils pour une sélection rapide. Vous pouvez restreindre la sculpture uniquement sur les points ou les traits sélectionnés à l’aide des boutons du mode de sélection. Les trois modes peuvent être basculés respectivement avec 1, 2 ou 3.
- Multiframe
Il est parfois nécessaire de modifier plusieurs trames en même temps avec les outils de sculpture.
You can activate multiframe edition with the Multiframe button next to the modes selector (faded lines icon). See Multiframe for more information.
Auto-Masking#
Référence
- Menu:
- Raccourci:
Maj-Alt-A
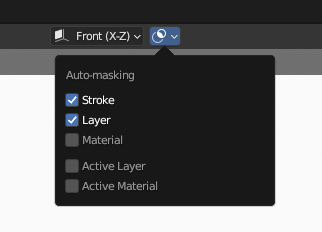
Auto-Masking settings.#
These properties automatically mask geometry based on stroke, layers and materials under the cursor. It’s an quick alternative to frequent manual masking. These masks are initialized on every new tool usage. They are also never visible as an overlay.
These properties can be accessed via a Pie Menus (menus circulaires) by pressing Shift-Alt-A.
All auto-masking modes can be combined, which makes the generated auto-mask more specific. For example it’s possible to auto-mask strokes that use specific layer and material while excluding others.
- Strokes (traits)
Only strokes that are under the cursor when you started the tool are affected.
- Layer
Only strokes on the same layers that are under the cursor when you started the tool are affected.
- Material
Only materials with the same material that are under the cursor when you started the tool are affected.
- Active Layer
Only the strokes on the active layer are affected.
- Active Material
Only the strokes with the active material are affected.
Raccourcis clavier#
Inverser la commutation du trait Ctrl
Changer de matériau actif U