Organisation des nœuds#
Snapping#
Les options d’accrochage se trouvent sur le côté le plus à droite de l’en-tête de l’éditeur de nœud.
- Snap Maj-Tab
Activer ou désactiver l’accrochage (snapping). Vous pouvez également le faire temporairement en maintenant Ctrl appuyé après avoir commencé à faire glisser un ou plusieurs nœuds.
- Snap Node Element Maj-Ctrl-Tab
À quoi accrocher les nœuds sélectionnés :
- Grid:
Accrocher à la grille d’arrière-plan.
- Node X:
Accrocher à la coordonnée X de la bordure verticale d’un autre nœud.
- Node Y:
Accrocher à la coordonnée Y de la bordure horizontale d’un autre nœud.
- Node X/Y:
Combinaison de ce qui précède.
- Snap Target
Quelle partie des nœuds sélectionnés à accrocher :
- Closest:
Accroche le point le plus proche sur la cible.
- Center:
Accrocher le centre des nœuds sélectionnés sur la cible.
- Median:
Accroche le point médian des nœuds sélectionnés sur la cible.
- Active:
Accroche le nœud actif sur la cible.
Auto-Offset (Décalage Automatique)#
Lorsque vous déposez un nœud avec au moins une prise d’entrée et une prise de sortie sur une connexion existante entre deux nœuds, le Décalage Automatique (Auto-offset), en fonction du paramètre de direction, déplace automatiquement le nœud gauche ou droit pour faire de la place pour le nouveau nœud. Le Décalage Automatique est une fonctionnalité qui permet d’organiser les dispositions de nœuds de manière interactive sans interrompre le flux de travail de l’utilisateur.
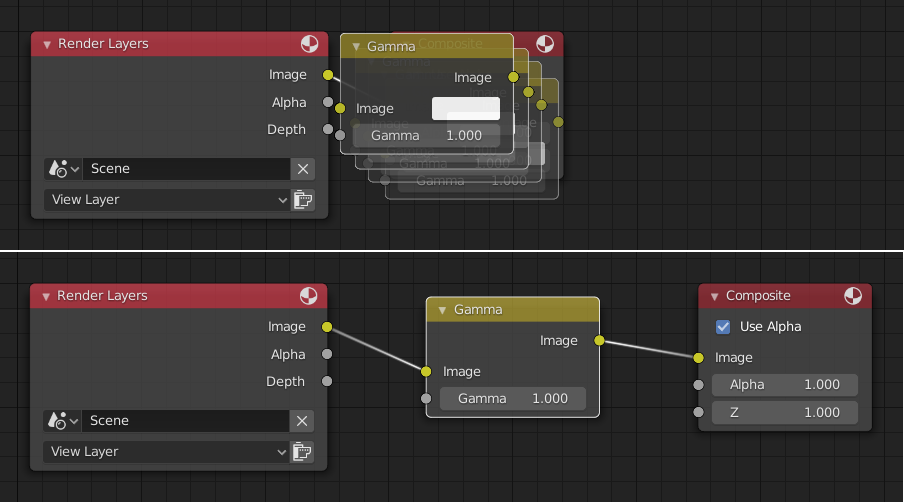
Le décalage automatique est activé par défaut, mais il peut être désactivé dans les Préférences utilisateur.
Vous pouvez basculer la direction du décalage pendant le déplacement du nœud en appuyant sur T.
La marge de décalage peut être modifiée à l’aide du paramètre Auto-offset Margin dans la section Édition des Préférences.
Voir aussi
Exemple en Vidéo :
Décalage automatique. Une amélioration du flux de travail pour les éditeurs de nœuds de Blender.