La Console de Python#
La console Python offre un moyen rapide de tester des extraits de code et d’explorer l’API de Blender. Elle exécute tout ce que vous tapez sur son invite >>> et dispose d’un historique des commandes et d’une saisie semi-automatique.
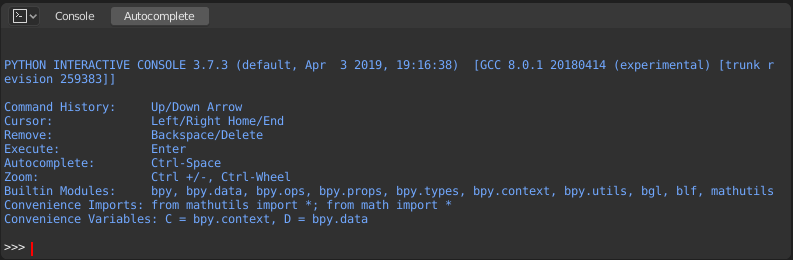
La Console de Python.#
Interface#
Vue principale#
Raccourcis clavier
LMB – Déplace le curseur le long de la ligne de saisie.
Gauche, Droite – Déplacer le curseur d’un seul caractère.
Ctrl-Gauche, Ctrl-Droite – Déplacer le curseur d’un mot.
Maj-Gauche / Maj-Droite – Sélectionne les caractères à gauche/droite.
Ctrl-Maj-Gauche / Ctrl-Maj-Droite – Sélectionne les mots à gauche/droite.
Ctrl-A – Sélectionne tout le texte et l’historique du texte.
Ret.Arr. / Suppr. – Effacer des caractères.
Ctrl-Ret.Arr. / Ctrl-Suppr. – Effacer des mots.
Entrée – Exécuter la commande.
Maj-Entrée – Ajouter à l’historique des commandes sans l’exécuter.
Utilisation#
Aliases#
Certains variables et modules sont disponibles pour des raisons pratiques :
C: accès rapide àbpy.context.D: accès rapide àbpy.data.bpy: module Top Level de l’API Python de Blender.
Premier pas avec l’environnement de la Console#
Pour voir la liste des fonctions et variables globales, tapez dir() et appuyez sur Entrée pour l’exécuter.
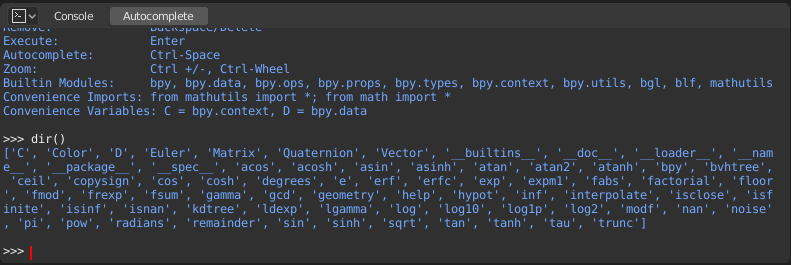
Complétion automatique#
La console peut prévisualiser les membres disponibles d’un module ou d’une variable. À titre d’exemple, tapez bpy. et appuyez sur Tab :
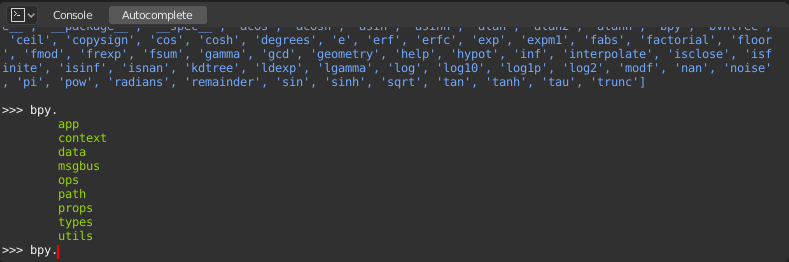
Les sous-modules sont répertoriés en vert. Les attributs et les méthodes seront répertoriés de la même manière, les méthodes étant indiquées par un final de fichier (.
Exemples#
bpy.context#
Ce module vous donne accès à la scène actuelle, aux objets actuellement sélectionnés, au mode objet actuel, etc..
Note
Pour que les commandes ci-dessous affichent la sortie correcte, assurez-vous que vous avez sélectionné un ou des objets dans la Vue 3D.
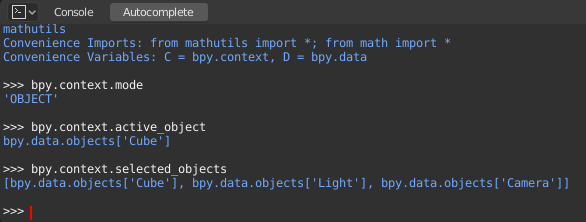
Affichera le mode Vue 3D courant (Object, Edit, Sculpt, etc.):
bpy.context.mode
Récupérer l’objet actif :
bpy.context.object
bpy.context.active_object
Changer la coordonnée X de l’objet actif en 1:
bpy.context.object.location.x = 1
Déplacer l’objet actif de 0,5 le long de l’axe X :
bpy.context.object.location.x += 0.5
Modifier les trois coordonnées de localisation en une seule fois :
bpy.context.object.location = (1, 2, 3)
Changer uniquement les coordonnées X et Y :
bpy.context.object.location.xy = (1, 2)
Récupérer les objets sélectionnés :
bpy.context.selected_objects
Récupèrer les objets sélectionnés en excluant celui qui est actif :
[obj for obj in bpy.context.selected_objects if obj != bpy.context.object]
bpy.data#
Vous donne accès à toutes les données du fichier blend, qu’il soit actuellement actif ou sélectionné.
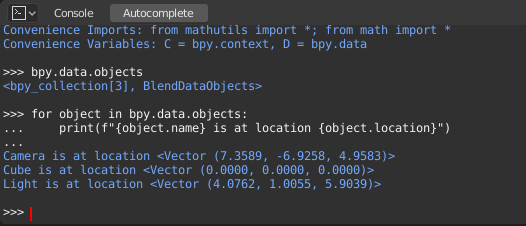
bpy.ops#
Les “opérateurs” sont des actions qui sont normalement déclenchées à partir d’un bouton ou d’un élément de menu, mais qui peuvent également être appelées par programme. Consultez la documentation de l’API bpy.ops pour une liste de tous les opérateurs.