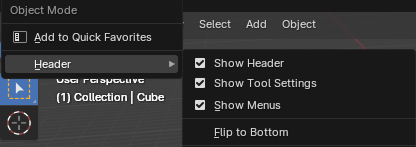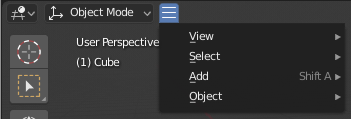Menus#
Blender utilise une variété de menus différents pour accéder aux options et aux Opérateurs. Il est possible d’interagir avec les menus de sélection de la manière suivante avec :
- Sélection par la souris
Cliquer LMB sur l’élément désiré.
- Sélection numérique
Vous pouvez utiliser les touches numériques ou le pavé numérique pour saisir un élément dans la liste à sélectionner. Par exemple, Pavnum1 va sélectionner le premier élément et ainsi de suite.
Si un menu est trop grand pour l’écran, un petit triangle indicateur de défilement apparaît en haut ou en bas du menu. Le défilement est effectué en déplaçant la souris en dessous ou au-dessus de ce triangle.
Raccourcis
Utiliser la Molette pendant le survol de la souris.
Les touches fléchées peuvent être utilisées pour naviguer.
Chaque élément de menu a un caractère souligné qui peut être utilisé pour l’activer.
Les touches numériques ou le pavé numérique peuvent également être utilisés pour activer les éléments de menu. (1 pour le premier élément de menu, 2 pour le second, etc. Pour les menus plus grands, Alt-1 active le 11e et ainsi de suite, jusqu’à Alt-0 pour le 20e.)
Appuyez sur Entrée pour activer l’élément de menu sélectionné.
Appuyez sur Esc pour fermer le menu sans activer aucun élément de celui-ci. Cela peut également être fait en déplaçant le curseur de la souris loin du menu ou en cliquant LMB n’importe où en dehors de celui-ci.
Menus contextuels#
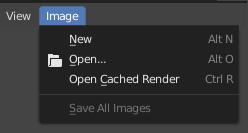
Menu Image dans l’entête de l’éditeur Image.#
Les menus contextuels listent les Opérateurs qui peuvent être exécutés en sélectionnant avec LMB ou en utilisant le raccourci généré indiqué par le caractère souligné du nom de l’opérateur. Toutes les entrées de menu affichent toutes les touches de raccourci pertinentes, qui peuvent être exécutées sans ouvrir le menu.
Tous les menus contextuels peuvent être recherchés en appuyant sur la barre d'espace et en tapant le nom de l’opérateur dans le menu. Si un menu contextuel contient “Search (Rechercher)” comme l’un des éléments, le menu peut être recherché sans avoir à appuyer d’abord sur la barre d’espace.
Tous les menus contextuels d’un éditeur peuvent être recherchés à l’aide de la fonctionnalité Menu Search.
Repliage de menus#
Parfois, il est utile de gagner un peu d’espace horizontal supplémentaire dans l’entête en repliant les menus. Ceci peut être fait depuis le menu contextuel de l’entête : cliquez RMB sur l’entête et sélectionnez Collapse Menus (Réduire les menus).
Menus de sélection#
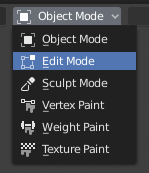
Le menu de Sélection Mode de la Vue 3D.#
Un menu de sélection (ou « sélecteur » en abrégé) vous permet de choisir parmi un ensemble d’options. Il apparaît sous forme d’icône et/ou de texte avec une flèche vers le bas sur le côté droit. Pour l’utiliser, cliquez sur le bouton avec LMB pour afficher les options disponibles, puis cliquez sur l’option souhaitée (une fois sélectionnée, elle apparaîtra à l’intérieur du bouton). Vous pouvez également utiliser Ctrl-Molette pour faire défiler les options sans ouvrir le menu.
Menus Contextuels (Popover)#
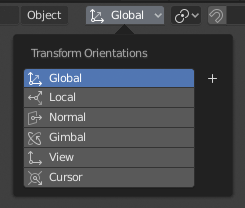
Le menu contextuel Transform Orientations.#
Les menus contextuels sont similaires aux menus de sélection, mais peuvent afficher un contenu plus varié tel qu’un titre, des boutons, des curseurs, etc.
Menu contextuel#
Les menus contextuels sont des fenêtres contextuelles qui peuvent être ouvertes avec RMB. Dans la plupart des éditeurs, il est également possible d’utiliser la touche Menu. Le contenu du menu dépend de l’emplacement du pointeur de la souris.
Lorsqu’il est appelé dans un éditeur, le menu contient une liste d’opérateurs sensibles au mode de l’éditeur. Lorsqu’elles sont appelées sur des boutons et des propriétés, les options courantes incluent :
- Single
Applique la modification à une seule valeur d’un ensemble (par exemple, uniquement la coordonnée X de l’emplacement d’un objet).
- All
Applique la modification à toutes les valeurs d’un ensemble (par exemple, toutes les coordonnées de l’emplacement d’un objet).
- Reset to Default Value(s) Backspace
Remplace la valeur courante par celle par défaut.
- Copy Data Path Shift-Ctrl-C
Copie le chemin des données de la propriété Python, par rapport au bloc de données. Utile pour les scripts Python.
- Copy Full Data Path Shift-Ctrl-Alt-C
Copie le chemin complet des données de propriété Python, y compris toutes les informations de contexte nécessaires.
- Copy As New Driver
Crée un nouveau pilote en utilisant cette propriété comme entrée et le copie dans le presse-papiers. Utilisez Paste Driver pour ajouter le pilote à une propriété différente ou Paste Driver Variables pour étendre un pilote existant avec une nouvelle variable d’entrée.
- Copy To Selected
Copie la valeur de la propriété dans la propriété correspondante de l’objet sélectionné. Un cas d’utilisation est si le contexte de l’éditeur Propriétés est épinglé.
- Assign Shortcut
Vous permet de définir un raccourci clavier ou souris pour une opération. Pour définir le raccourci voue devez d’abord déplacer le curseur de la souris sur le bouton qui apparaît, et quand “Press a key” apparaît vous devez appuyer et/ou cliquer sur le raccourci souhaité. Appuyez sur Échap. pour annuler.
Voir aussi
- Change Shortcut
Vous permet de redéfinir le raccourci.
- Remove Shortcut
Dissocie le raccourci existant.
- Open File Location, Open Location Externally
Ouvre le dossier contenant à l’aide du gestionnaire de fichiers du système d’exploitation.
- Online Manual F1
Ouvre une page en ligne du manuel de Blender dans un navigateur web.
- Online Python Reference
Accès contextuel à la Référence de l’API Python.
- Edit Source
Utile pour le développement de l’interface utilisateur – crée un bloc de données de texte avec le code source associé au contrôle, dans le cas où le contrôle est basé sur un script Python. Pointe, dans l’Éditeur de texte, sur la ligne de code où l’élément est défini.
- Edit Translation
Utile pour le développement de l’interface utilisateur – pointe sur la ligne de code de la traduction.
Menu Specials#
Le menu contextuel Specials est similaire à un menu contextuel, mais s’ouvre à l’aide d’un bouton composé d’une flèche vers le bas sur un fond sombre  .
.
Pie Menus (menus circulaires)#
Un menu circulaire est un menu dont les éléments sont répartis circulairement autour de la position de la souris.
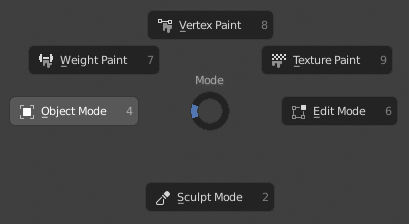
Le menu Circulaire Mode de la Vue 3D.#
Astuce
La manière la plus rapide d’utiliser un menu circulaire est d’appuyer sur la(les) touche(s) qu’invoque le menu, puis de déplacer la souris légèrement vers une sélection, et de relâcher la(les) touche(s) pour activer la sélection.
Relâcher la touche sans déplacer la souris gardera le menu ouvert afin que vous puissiez cliquer sur l’élément souhaité. Si vous déplacez la souris avant de relâcher, l’élément le plus proche de la souris sera activé instantanément.
Un widget de disque ouvert au centre du menu circulaire indique la direction actuelle du menu circulaire. L’élément sélectionné est également mis en surbrillance. Un menu circulaire n’aura une direction valide pour la sélection d’éléments que si la souris touche ou s’étend au-delà du widget de disque au centre du menu.
Les éléments du menu circulaire prennent en charge les raccourcis clavier, qui sont les lettres soulignées sur chaque élément du menu. Les touches numériques peuvent également être utilisées.
S’il existe des sous-menus circulaires, ils sont indiqués par une icône “+”.
Voir aussi