Surface#
L’édition de surface a encore moins d’outils et d’options que son homologue de courbe, mais elle a de nombreux points communs avec lui… Cette page couvre donc (ou tente de couvrir) tous les sujets, des bases de l’édition de surface aux sujets plus avancés, comme la retopologie.
Transform#
Référence
- Mode:
Edit Mode
- Menu:
Une surface peut être éditée en transformant les emplacements des points de contrôle.
- Move, Rotate, Scale
Comme les autres éléments de Blender, les points de contrôle peuvent être déplacés, tournés ou mis à l’échelle comme décrit dans Basic Transformations.
- To Sphere, Shear, Warp, Bend, Push/Pull, Warp, Randomize
Ces outils de transformation sont décrits dans les sections Transformations.
- Move/Scale Texture Space
Comme les autres objets, les surfaces ont des espaces de textures qui peuvent être edités.
Mirror#
Référence
- Mode:
Edit Mode
- Menu:
- Raccourci:
Ctrl-M
L’outil Mirror est également disponible, se comportant exactement comme avec les sommets de maillage.
Snap#
Référence
- Mode:
Edit Mode
- Menu:
- Raccourci:
Maj-S
Mesh snapping fonctionne également avec les points de contrôle, sauf en lui-même (autres composants de la spline active). Le snapping fonctionne avec des surfaces 2D mais les points seront contraints aux axes XY locaux.
Spin#
Référence
- Mode:
Edit Mode
- Menu:
Cet outil est un peu similaire à son homologue de maillage mais avec moins de contrôle et d’options (en fait, il n’y en a pas !).
Il ne fonctionne que sur des “surfaces” sélectionnées composées d”une rangée U (et non d’une rangée V), appelées “courbes de surface”, en “extrudant” cette “section transversale” selon un modèle carré, en ajustant automatiquement les poids des points de contrôle pour obtenir une extrusion circulaire parfaite (cela implique également de fermer la surface sur l’axe V), en suivant exactement le même principe que pour les primitives NURBS Tube ou NURBS Torus.
Add Duplicate#
Référence
- Mode:
Edit Mode
- Menu:
- Raccourci:
Maj-D
Comme pour les maillages et les courbes, cet outil permet de dupliquer la sélection. La copie est sélectionnée et placée en mode déplacement, de sorte que vous pouvez la déplacer à un autre endroit.
Cependant, avec les surfaces, certaines sélections ne peuvent pas être dupliquées, auquel cas elles seront simplement placées en mode déplacement… En fait, seules les sélections formant une simple sous-grille valide sont copiables ; voyons cela en pratique :
Vous pouvez copier un seul point de contrôle. À partir de ce point, vous pourrez “extruder” une “courbe de surface” sur l’axe U, puis extruder cette ligne U unique sur l’axe V pour créer une véritable nouvelle surface.
Vous pouvez copier une seule partie continue d’une ligne (ou une ligne entière, bien sûr). Vous obtiendrez ainsi une nouvelle rangée U, même si vous avez sélectionné (une partie de) une rangée V !
Vous pouvez copier une seule sous-grille entière.
Note
Si vous essayez de dupliquer plusieurs “sous-grilles” valides (même s’il s’agit de points uniques) en même temps, cela ne fonctionnera pas ; vous devrez le faire l’un après l’autre…
Split#
Référence
- Mode:
Edit Mode
- Menu:
- Raccourci:
Y
L’opérateur Split sépare un segment sélectionné d’une surface du reste de la surface. Ce segment peut ensuite être déplacé ou modifié sans affecter l’autre surface. Si un seul point de contrôle est sélectionné, l’opérateur Split crée un nouveau point de contrôle unique et libre, laissant le point de contrôle sélectionné précédemment attaché au reste de la surface.
Séparer (Separate)#
Référence
- Mode:
Edit Mode
- Menu:
- Raccourci:
P
Les objets de surface qui sont constitués de plusieurs parties distinctes peuvent être séparés en leurs propres objets en sélectionnant les segments souhaités et en utilisant Separate. Notez que s’il n’y a qu’une seule surface dans un objet de surface, Separate créera un nouvel objet de surface sans points de contrôle.
Toggle Cyclic#
Référence
- Mode:
Edit Mode
- Menu:
- Raccourci:
Alt-C
Comme avec les courbes, les surfaces peuvent être fermées (cycliques) ou ouvertes. Cependant, comme les surfaces sont en 2D, vous pouvez contrôler la propriété indépendamment sur les axes U et V.
Pour commuter la propriété d’une surface sur un axe, utilisez Toggle Cyclic et choisissez soit Cyclic U soit Cyclic V dans le menu déroulant. Les bords extérieurs de la surface correspondante seront joints ensemble pour former une surface “fermée”.
Note
Intérieur et extérieur
Les surfaces ont une face “intérieure” et une face “extérieure”, la première étant noire alors que la seconde est ombrée correctement. Quand voue fermez une surface dans une ou deux directions, vous pourriiez obtenir un objet entièrement noir ! Dans ce cas, simplement Commuter la direction de la surface.
Set Spline Type#
Référence
- Mode:
Edit Mode
- Menu:
Cette fonction ne fonctionne que pour les Courbes.
Show/Hide#
Référence
- Mode:
Edit Mode
- Menu:
- Raccourci:
Alt-H, H, Maj-H
En Mode Édition vous pouvez cacher et révéler des éléments à l’affichage. Vous ne pouvez qu’afficher ou cacher les points de contrôle, car les segments sont toujours affichés, à moins que tous les points de contrôle de la surface connectée soient cachés, auquel cas la surface est complètement cachée.
Voir aussi
Voir Show/Hide en Mode Objet.
Cleanup#
Référence
- Mode:
Edit Mode
- Menu:
Cette fonction ne fonctionne que pour les Courbes.
Delete#
Référence
- Mode:
Edit Mode
- Menu:
- Raccourci:
X, Suppr.
La sélection doit se conformer aux règles suivantes :
Des rangées entières, et seulement les rangées entières doivent être sélectionnées.
Seules les lignes sur le même axe doivent être sélectionnées (à savoir que vous ne pouvez pas supprimer les rangées U et V en même temps).
Ainsi rappelez-vous également que l’ordre des NURBS ne peut pas être supérieur à son nombre de points de contrôle sur un axe donné, ainsi il pourrait diminuer quand vous supprimez certaine points de contrôle. Bien sûr, quand une seule rangée reste, la surface devient une “courbe de surface” ; quand un seul point reste, il n’y a plus de surface visible, et quand tous les points sont supprimés, la surface elle-même est supprimée.
- Vertices
Ceci va supprimer les rangées sélectionnées, sans casser la surface (à savoir que les rangées adjacentes seront directement liées, jointes, une plus que les rangées intermédiaires sont supprimées). Rappelez-vous que également que l’ordre des NURBS ne peut pas être supérieur à son nombre de points de contrôle sur un axe donné, ainsi il pourrait diminuer quand vous supprimez certaine points de contrôle. Bien sûr, quand un seul point reste, il n’y a plus de surface visible, et quand tous les points sont supprimés, la surface elle-même est supprimée.
- Segment
Supprime le segment qui connecte les points de contrôle sélectionnés et les déconnecte.
- Dissolve Vertices Ctrl-X
Cette fonction ne fonctionne que pour les Courbes.
Exemple#
Dans l’image ci-dessous (à gauche), une rangée de points de contrôle a été sélectionnée en sélectionnant initialement le seul point de contrôle et en utilisant Select Control Point Row pour sélectionner les points de contrôle restants. Ensuite, en utilisant Delete Vertices, la rangée de points de contrôle sélectionnés est effacée, ce que donne l’image ci-dessous (à droite).
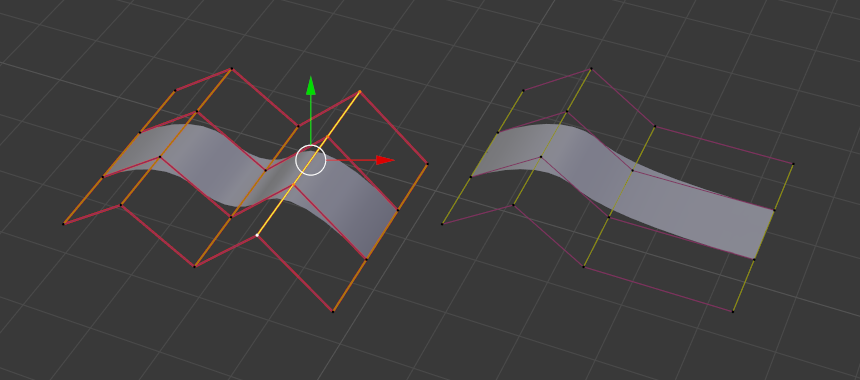
Avant et après.#