Groupe de nœuds#
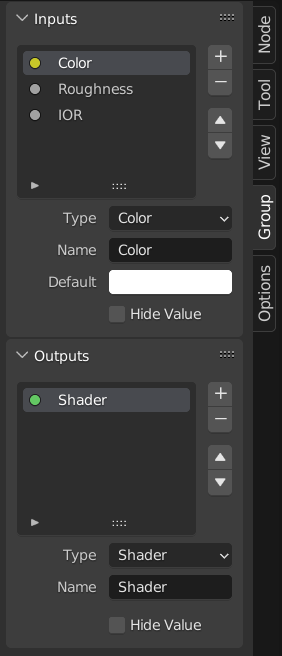
Exemple de groupe de nœuds.#
Le regroupement de nœuds peut simplifier une arborescence de nœuds en masquant la complexité et en réutilisant les parties répétitives.
Conceptuellement, les groupes de nœuds vous permettent de traiter un ensemble de nœuds comme s’il s’agissait d’un seul nœud. Ils sont similaires aux fonctions en programmation : ils peuvent être réutilisés (même dans différentes arborescences de nœuds) et peuvent être personnalisés en changeant leurs “paramètres.”
Par exemple, supposons que vous ayez créé un matériau “Wood” que vous aimeriez avoir dans différentes couleurs. Une façon de faire serait de dupliquer l’intégralité du matériau pour chaque couleur, mais si vous faisiez cela, vous devriez revoir toutes ces copies si vous vouliez plus tard changer la densité des lignes de grain. Au lieu de cela, il serait préférable de déplacer les nœuds qui définissent l’aspect du bois dans un groupe de nœuds. Chaque matériau peut alors réutiliser ce groupe de nœuds et lui fournir simplement une couleur. Si vous souhaitez ensuite modifier la densité de la ligne de grain, vous n’avez qu’à le faire une fois à l’intérieur du groupe de nœuds, plutôt que pour chaque matériau.
Les groupes de nœuds peuvent être imbriqués (c’est-à-dire que les groupes de nœuds peuvent contenir d’autres groupes de nœuds).
Note
Les groupes de nœuds récursifs sont interdits pour tous les systèmes de nœuds actuels afin d’éviter une récursivité infinie. Un groupe de nœuds ne peut jamais se contenir (ou un autre groupe qui le contient).
Astuce
Comme tous les blocs de données, les groupes de nœuds avec des noms qui commencent par . sont normalement cachés à partir de listes et menus et ne peuvent être accessibles que via la recherche. Cela peut être utile pour que les auteurs d’assets de nœud puissent masquer leurs sous-groupes internes de l’utilisateur final.
Lorsqu’un groupe de nœuds est créé, de nouveaux nœuds Group Input et Group Output sont générés pour représenter le flux de données entrant et sortant du groupe. De plus, les connexions aux prises d’entrée provenant de nœuds non sélectionnés seront attachées à de nouvelles prises sur le nœud Group Input. De même, les connexions sortantes vers des prises d’entrée de nœuds non sélectionnés seront rattachées au nouveau nœud Group Output.
Si vous souhaitez transmettre un paramètre supplémentaire au groupe, une prise doit être ajoutée au nœud Group Input. Pour ce faire, faites glisser une connexion depuis la prise vide sur le côté droit du nœud Group Input vers la prise d’entrée souhaitée sur le nœud nécessitant une entrée. Le processus est similaire pour la sortie de groupe concernant les données que vous souhaitez rendre disponibles en dehors du groupe.
Properties#
Group#
Référence
- Panneau:
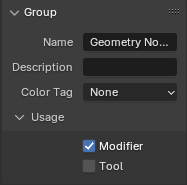
Le panneau Group.#
Ce panneau contient des propriétés liées au nœud de groupe, telles que son nom et son apparence.
- Name
Le nom du nœud tel qu’affiché dans Titre.
- Description
Le message affiché au survol de Titre ou dans les menus d’ajout.
- Color Tag
Étiquette de couleur du groupe de nœuds qui influence la couleur de l’en-tête.
Usage Geometry Nodes#
Ce panneau n’est visible que dans l'éditeur de nœuds de géométrie.
- Modifier
Le groupe de nœuds est utilisé comme Modificateur Geometry Nodes.
- Outil
Le groupe de nœuds est utilisé comme Outils basés sur les nœuds.
Group Sockets#
Référence
- Panneau:
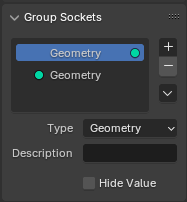
Le panneau Group Sockets.#
Ce panneau est utilisé pour ajouter, supprimer, réorganiser et éditer les sockets d’entrée et de sortie du groupe.
- Socket List
Une List View (Vue en Liste) de toutes les entrées, sorties et panneaux.
Ici, vous pouvez nommer le socket qui est affiché dans l’interface du nœud.
- Description
Le message affiché lors du survol des propriétés du socket.
- Closed by Default Panels
Le panneau est fermé par défaut sur les nouveaux nœuds.
- Default
La valeur à utiliser lorsque rien n’est connecté au socket.
- Min, Max
La valeur minimale et maximale du bouton d’interface utilisateur affiché dans l’interface du nœud. Notez qu’il ne s’agit pas d’un minimum ou d’un maximum pour les données qui peuvent passer par le nœud. Si un socket passe une valeur supérieure à la valeur maximale, elle passera toujours dans le nœud inchangée.
Les nœuds Geometry
- Default Input
Entrée à utiliser lorsque la prise est déconnectée. Nécessite que Hide Value (Masquer la valeur) soit activé.
- Hide Value
Masque la valeur du socket même lorsque celui-ci n’est pas connecté.
- Hide in Modifier
Ne montre pas la valeur d’entrée dans l’interface du modificateur des nœuds de géométrie. Cela permet à l’entrée d’être utilisée dans le contexte d’un groupe de nœuds mais pas comme une entrée de modificateur.
Cette option n’est disponible que pour les nœuds de géométrie et uniquement pour les prises d’entrée.
- Single Value
Autoriser uniquement les entrées de valeur unique plutôt que les Champs.
Make Group#
Référence
- Menu:
- Raccourci:
Ctrl-G
Pour créer un groupe de nœuds, sélectionnez les nœuds que vous voulez inclure, puis appuyez sur Ctrl-G, . Un groupe de nœuds aura une barre de titre verte. Tous les nœuds sélectionnés seront maintenant contenus dans le groupe de nœuds. Le nom par défaut du groupe de nœuds est “NodeGroup”, “NodeGroup.001” etc. Il existe un champ de nom dans le groupe de nœuds dans lequel vous pouvez cliquer pour changer le nom du groupe. Changez le nom du groupe de nœuds par quelque chose de significatif.
Lorsque vous ajoutez des groupes de nœuds d’un fichier blend à un autre, Blender ne fait pas de distinction entre les groupes de nœuds de matériaux ou les groupes de nœuds composites, il est donc recommandé d’utiliser une certaine convention de dénomination qui vous permettra de distinguer facilement les deux types.
Astuce
Le menu “Add” de chaque éditeur de nœuds contient une catégorie « Output » avec des types de nœuds tels que “Material Output”. Ces types de nœuds ne doivent pas être confondus avec le nœud “Group Output” présent dans les groupes de nœuds et ne doivent pas non plus être utilisés dans les groupes de nœuds (uniquement dans l’arborescence des nœuds de niveau supérieur).
Insérer dans un groupe#
Référence
- Menu:
Déplace les nœuds sélectionnés vers le groupe de nœuds actif. Pour l’utiliser, sélectionnez un ensemble de nœuds, en terminant par le nœud du groupe de destination, alors l’exécution de l’opération déplacera ces nœuds dans ce groupe. Les nœuds déplacés sont regroupés dans un groupe qui leur est propre pour préserver leur contexte de connexion, ayant leurs propres nœuds d’entrée et de sortie de groupe. Les nœuds d’entrée et de sortie existants du groupe sont mis à jour avec de nouveaux sockets, le cas échéant, à partir des nouveaux nœuds. Le groupe de nœuds doit être modifié pour contenir un seul nœud Group Input et un seul nœud Group Output.
Éditer le groupe#
Référence
- Menu:
- Header (Entête):
- Raccourci:
Tab, Ctrl-Tab
Avec un groupe de nœuds sélectionné, appuyez sur Tab pour vous y déplacer et voir son contenu. Appuyez à nouveau sur Tab (ou Ctrl-Tab) pour quitter le groupe et revenir à son parent, qui peut être l’arborescence de nœuds de niveau supérieur ou un autre groupe de nœuds. Vous pouvez vous référer au fil d’Ariane dans le coin supérieur gauche de l’éditeur de nœuds pour voir où vous vous situez dans la hiérarchie.
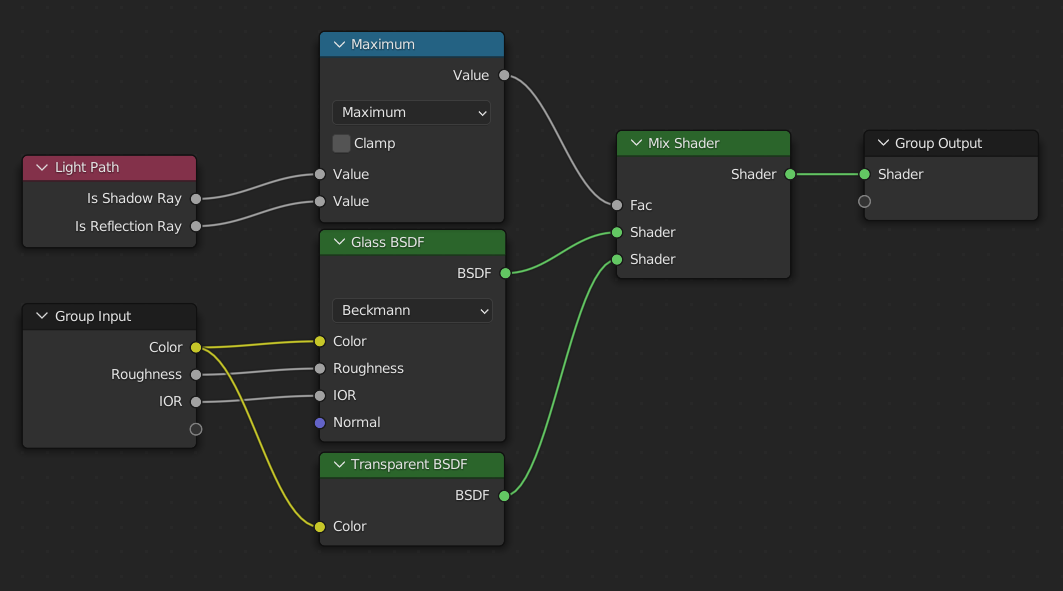
Exemple de groupe de nœuds développé.#
Dégrouper#
Référence
- Menu:
- Raccourci:
Ctrl-Alt-G
Supprime le groupe et place les nœuds individuels dans votre espace de travail d’éditeur. Aucune connexion interne n’est perdue et vous pouvez désormais lier des nœuds internes à d’autres nœuds de votre espace de travail.
- Separate P
Sépare les nœuds sélectionnés du groupe de nœuds.
- Copy
Copie dans l’arborescence des nœuds parent, conserve le groupe intact.
- Move
Déplace vers l’arborescence des nœuds parent, supprime du le groupe.
Réutilisation des groupes de nœuds#
Référence
- Menu:
- Raccourci:
Maj-A
Les groupes de nœuds existants peuvent être replacés après leur définition initiale, que ce soit dans la même arborescence de nœuds ou dans une autre. Il est également possible d’importer des groupes de nœuds à partir d’un autre fichier blend en utilisant .