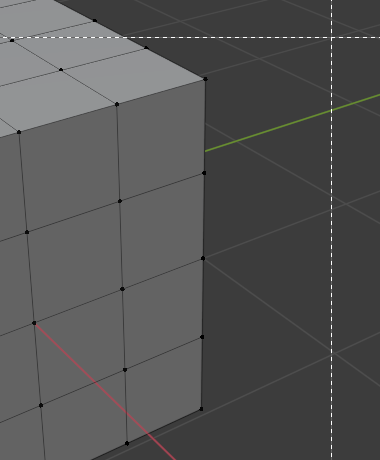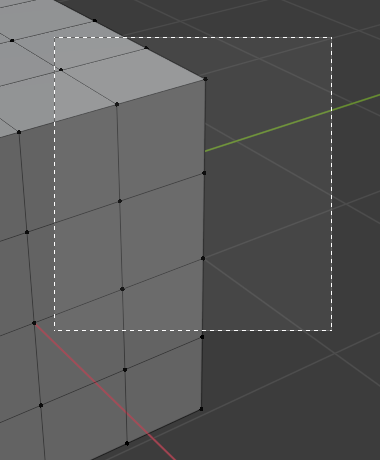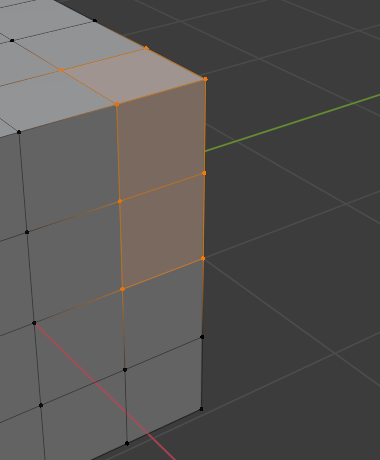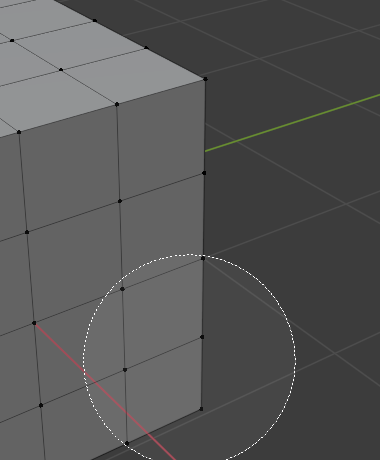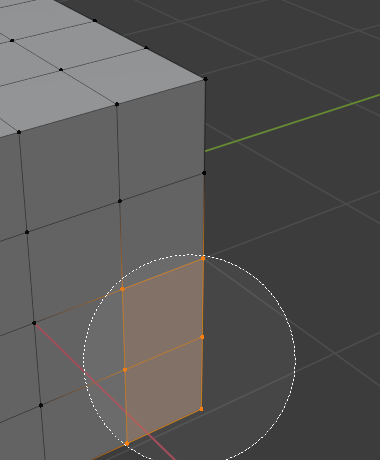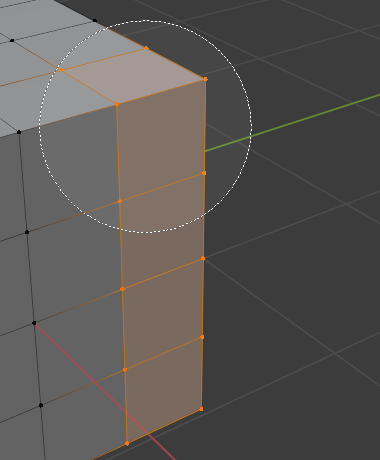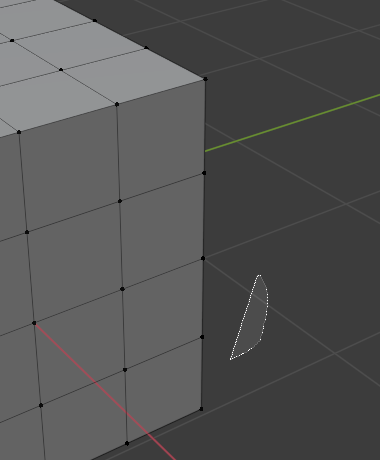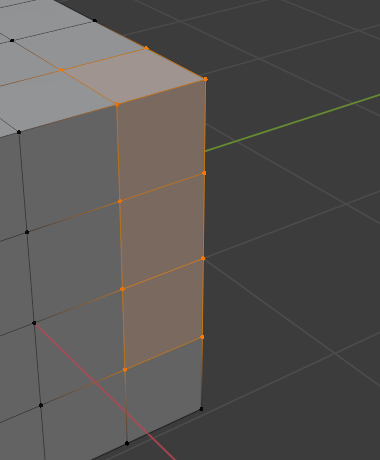Sélection#
Par défaut, Blender utilise LMB pour sélectionner les éléments. Cela peut être changé en RMB dans les Préférences.
Blender dispose de plusieurs outils de sélection qui peuvent être utilisés dans les différents éditeurs.
Note
Certains éditeurs s’écartent des raccourcis clavier indiqués ci-dessous. Par exemple, la plupart des éditeurs utilisent Maj-LMB pour ajouter un seul élément à la sélection, mais l'Outliner utilise Ctrl-LMB. De même, la plupart des éditeurs utilisent Ctrl-RMB pour effectuer une sélection au lasso, mais les éditeurs de nœuds utilisent Ctrl-Alt-LMB.
La plupart des outils de sélection existent en deux variantes, une variante étant disponible dans la barre d’outils et l’autre dans le menu Select (Sélectionner). Bien que les noms des variantes soient presque identiques (comme Select Box dans la barre d’outils par rapport à Box Select dans le menu), leur fonctionnement est un peu différent. Les nouveaux utilisateurs provenant d’autres applications trouveront les variantes de la barre d’outils plus familières.
Outils de sélection de la barre d’outils#
Tous les outils de sélection de la barre d’outils se comportent de la même manière lorsque vous cliquez sur un élément : ils le sélectionnent (et désélectionnent tous les éléments précédemment sélectionnés). Si vous maintenez la touche Maj enfoncée tout en cliquant, l’élément sera ajouté à la sélection (s’il n’est pas sélectionné) ou supprimé de la sélection (s’il est sélectionné).
Ce qui rend les outils différents, c’est ce qui se passe lorsque vous faites un glissé.
Tweak#
Référence
- Outil:
- Raccourci:
W
Faire glisser un élément le déplacera.
Select Box#
Référence
- Outil:
- Raccourci:
W
Faire glisser créera un rectangle et sélectionnera tous les éléments qui s’y trouvent partiellement ou complètement une fois que vous aurez relâché. (Tout autre élément sera désélectionné.)
Maintenir appuyée la touche Maj tout en faisant glisser ajoutera les éléments à la sélection. Maintenir Ctrl les supprimera.
Tout en faisant glisser, vous pouvez également maintenir appuyée Spacebar pour déplacer le rectangle avec la souris.
Sélection par cercle#
Référence
- Outil:
- Raccourci:
W
Faire glisser sélectionnera tous les éléments sur lesquels le cercle est passé. Les éléments que vous n’avez pas survolés seront désélectionnés.
Maintenir appuyée la touche Maj tout en faisant glisser ajoutera les éléments à la sélection. Maintenir Ctrl les supprimera.
Vous pouvez modifier le rayon du cercle dans les paramètres de l’outil (qui se trouvent dans l’en-tête de la zone, l’onglet Outil de la barre latérale N ou l’onglet Outil actif de Properties editor).
Note
En Object Mode : contrairement à Select Box, qui sélectionne les objets dès que la boîte couvre une partie de leur géométrie, la sélection par cercle ne sélectionne les objets que si le cercle passe au-dessus de leur point d’origine. L’origine est affichée sous la forme d’un point orange pour les objets sélectionnés mais est invisible pour les objets non sélectionnés, sauf si “Origins (All)” est activé dans les Viewport Overlays.
Cette différence de comportement ne s’applique pas aux autres modes (comme les Modes Édition et Pose).
Select Lasso#
Référence
- Outil:
- Raccourci:
W
Faire glisser créera une forme libre et sélectionnera tous les éléments à l’intérieur une fois que vous aurez relâché. (Tout autre élément sera désélectionné.)
Maintenir appuyée la touche Maj tout en faisant glisser ajoutera les éléments à la sélection. Maintenir Ctrl les supprimera.
Tout en faisant glisser, vous pouvez également maintenir appuyée Spacebar pour déplacer la forme avec la souris.
Note
Sélectionner par Lasso se comporte de la même manière que Select par Cercle en ce sens qu’il ne considère que les points d’origine en Mode Objet.
Modes de sélection#
Référence
- Outil:
Select Tools
- Panneau:
Chacun des outils de sélection de la barre d’outils dispose d’un mode pour configurer son interaction avec les sélections existantes. Notez que tous les outils ne prennent pas en charge tous ces modes.
- Set
Définit une nouvelle sélection (la sélection précédente est ignorée). C’est la valeur par défaut.
- Extend
Ajoute les éléments nouvellement sélectionnés à la sélection existante.
- Subtract
Supprime les éléments nouvellement sélectionnés de la sélection existante.
- Invert Ctrl-I
Inverse la sélection (les éléments non sélectionnés deviennent sélectionnés et vice versa).
- Intersect
Sélectionne les éléments qui croisent la sélection existante.