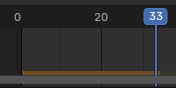Timeline#
L’éditeur Timeline est utilisé pour passer à différentes images, manipuler des images-clés et contrôler la lecture de l’animation.
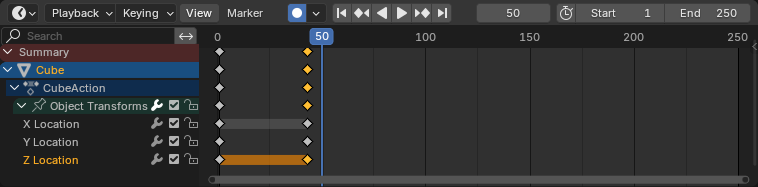
La Timeline.#
Vue principale#
L’axe X représente le temps, les nombres 0/50/100/… étant les numéros d’image. La ligne bleue est la Playhead (tête de lecture) indiquant l’image actuelle, et les formes en losange sont des Keyframes (images clés), des points où vous avez spécifié une certaine valeur pour une certaine propriété à un moment donné.
Ajustement de la vue#
Le panoramique peut être fait en faisant un glisser avec MMB.
Le zoom s’effectue en faisant un glisser Ctrl-MMB, en faisant rouler la Molette de la souris ou en appuyant sur PavnumMoins ou PavnumPlus.
Vous pouvez également utiliser les barres de défilement, se trouvant en bas à droite de l’éditeur.
Playhead#
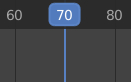
Tête de lecture.#
La Tête de lecture (Playhead) est la ligne bleue verticale avec le numéro de la trame courante en haut.
Peut être déplacée vers une nouvelle position en cliquant ou en faisant un glisser LMB dans la zone de nettoyage en haut.
La Tête de lecture peut être déplacée trame par trame en appuyant sur Gauche ou Droite, ou vous pouvez sauter à la trame de début ou de fin en appuyant sur Maj-Gauche ou Maj-Droite.
Frame Range#
La Plage de Trames (Frame Range) détermine la durée de l’animation de la scène. Par défaut, elle est définie pour commencer à l’image 1 et se terminer à l’image 250. Vous pouvez modifier cela à l’aide des entrées Début/Fin (Start/End) dans l’en-tête de la timeline ou dans les propriétés de sortie.
Keyframes#
Par défaut, la timeline (chronologie) affiche uniquement les images clés des éléments sélectionnés. Vous pouvez lui faire afficher toutes les images clés en décochant .
Vous pouvez cliquer sur une image-clé pour la sélectionner (et désélectionner toutes les autres), ou cliquer dessus tout en maintenant la touche Shift appuyée pour l’ajouter à la sélection (ou la supprimer si elle était déjà sélectionnée). Vous pouvez également faire un glisser d’une zone pour sélectionner plusieurs images-clés en une seule fois.
Pour déplacer les images clés sélectionnées, faites simplement glisser l’une d’elles. Alternativement, vous pouvez appuyer sur G, déplacer la souris et cliquer sur LMB pour confirmer (ou RMB pour annuler). Vous pouvez également appuyer sur S pour mettre à l’échelle les images-clés en relation avec la tête de lecture.
Marqueurs#
Voir la page des Marqueurs pour plus d’informations.
Header (Entête)#

Menus interactifs pour Playback et Keying; Contrôles de défilement; et Contrôles de trame#
Menus Popovers#
Popover Playback#
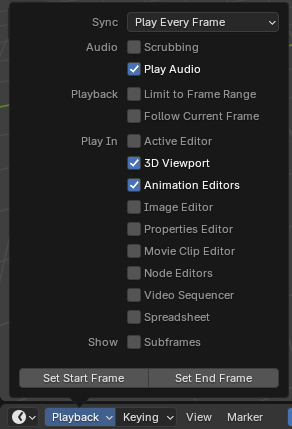
- Sync
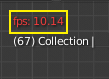
FPS en rouge dans la Vue 3D.#
Si la lecture de l’animation ne parvient pas à suivre la fréquence d’images souhaitée, la fréquence réelle (affichée dans le coin supérieur gauche de la fenêtre 3D) deviendra rouge et l’option Sync déterminera comment la situation doit être gérée.
- Play Every Frame
Lire chaque image, même si cela entraîne une lecture de l’animation plus lente que prévu.
- Frame Dropping
Défausser des trames si la lecture devient plus lente que le débit de trame de la scène.
- Sync to Audio
Supprimer des images si la lecture devient trop lente pour rester synchronisée avec l’audio.
- Audio
- Scrubbing
Jouer des extraits du son dans l’animation (le cas échéant) pendant que vous faites glisser la tête de lecture.
- Play Audio
Décocher pour couper tous les sons.
- Playback
- Limit to Frame Range
Ne pas autoriser le déplacement de la tête de lecture en dehors de la plage d’images (Frame Range) à l’aide de la souris.
- Follow Current Frame
Effectue automatiquement un panoramique de la vue pour rattraper le retard lorsque la tête de lecture disparaît de l’écran.
- Play In
Quels éditeurs mettre à jour sur chaque image d’animation. Si un éditeur n’est pas coché, la mise à jour n’aura lieu qu’une fois la lecture arrêtée (à quelques exceptions près où de toute façon la mise à jour aura lieu à chaque image). Lorsque vous démarrez la lecture dans l’éditeur graphique, la Dope Sheet ou l’éditeur NLA, tous les éditeurs seront lus quels que soient les paramètres. Il s’agit d’une fonctionnalité demandée par les animateurs pour relire facilement toutes les vues.
- Show
- Subframes
Afficher et autoriser le changement de la sous-trame de la scène courante.
- Set Start/End Frame
Définir l’image de début/fin de la scène sur l’image actuelle. Si la plage d’aperçu est active (voir Frame Controls), celle-ci est modifiée à la place.
Keying Popover#
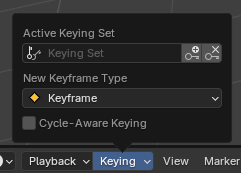
Le menu Keying contient des options qui affectent l’insertion de trame clé.
- Active Keying Set
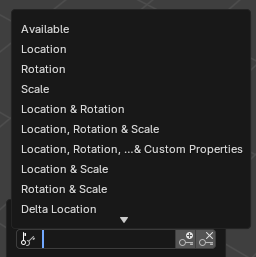
Timeline Keying Sets.#
Un ensemble de clés (Keying Set) est une collection nommée de propriétés animables. Si on en sélectionne un et qu’on appuie sur I sans survoler un champ de saisie, Blender créera des images clés pour les propriétés de ce jeu de saisie.
Si aucun jeu de clés n’est sélectionné, vous obtiendrez à la place des images-clés sur un ensemble de propriétés par défaut (par exemple, Emplacement/Rotation/Échelle pour les objets).
Il existe un certain nombre de jeux de clés prédéfinis, mais vous pouvez également créer le vôtre dans le panneau Keying Sets.
- Insert Keyframes (plus icon) I
Insérer des images clés sur l’image actuelle.
- Delete Keyframes (cross icon) Alt-I
Supprime les images clés du cadre actuel.
- New Keyframe Type
Le type d’image clé pour les images clés nouvellement créées.
- Cycle-Aware Keying
À l’insertion de trames clés dans des courbes trivialement cycliques, un traitement spécial est appliqué pour préserver l’intégrité du cycle (le plus utile lors du peaufinage d’un cycle établi) :
Si une insertion de clé est tentée en dehors de la plage de temps principale du cycle, elle est réaffectée dans la plage.
Lors de l’écrasement d’une des clés terminales, l’autre est mise à jour en conséquence.
De plus, lors de l’ajout d’une nouvelle courbe dans une action avec une plage d’images manuelle et une Animation cyclique activées, la courbe est automatiquement rendue cyclique avec la période correspondant à la plage d’images. Pour plus de commodité, cette vérification et cette conversion sont également effectuées avant d’ajouter la deuxième image-clé à une telle courbe.
Création de clés automatique#
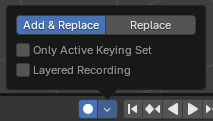
Bouton de création de clés automatiques.#
When the record button (⏺) is enabled, Blender will automatically create keyframes on the current frame whenever you transform an object or bone in the 3D Viewport (or change one of its transform properties in the Properties Editor).
Un cas d’utilisation particulier consiste à enregistrer le trajet de la caméra pendant que vous survolez la scène. Voir Navigation Fly/Walk.
Note
La création automatique de clés ne fonctionne que pour les propriétés de transformation (emplacement, rotation, échelle). Cela ne créera pas d’image clé si vous modifiez, par exemple, la couleur d’un matériau - vous devrez toujours le faire manuellement.
- Mode
- Add & Replace
Ajouter ou remplacre des trames clés selon les besoins.
- Replace
Ne remplacer que les trames clés existantes.
- Only Active Keying Set
Par défaut, la création automatique des clés créera des images clés même pour les propriétés qui ne font pas partie du jeu de clés active. Utilisez cette case à cocher pour changer cela.
- Layered Recording
Ajoute une nouvelle piste NLA pour chaque passage effectué sur l’animation afin de permettre des ajustements non destructifs.
Contrôles de défilement#
Ces boutons sont utilisés pour définir l’image actuelle et contrôler la lecture.

Contrôles de défilement.#
- Jump to Start (❙⏴) Shift-Left
Positionne la tête de lecture au début de la plage d’images.
- Jump to Previous Keyframe (◆⏴) Down
Déplace la tête de lecture vers l’image clé précédente.
- Rewind (◀) Shift-Ctrl-Spacebar
Lecture de l’animation en sens inverse.
- Play (▶) Spacebar
Lance la lecture de l’animation.
- Jump to Next Keyframe (⏵◆) Up
Déplace la tête de lecture vers l’image clé suivante.
- Jump to End (⏵❙) Shift-Right
Place la tête de lecture à la fin de la plage de trames.
- Pause (⏸) Spacebar
Arrête la lecture de l’animation.
Contrôle de trames#
- Current Frame Alt-Molette
Numéro de l’image actuellement affichée dans la vue 3D. C’est également l’emplacement de la tête de lecture.
- Use Preview Range (clock icon)
La plage d’aperçu est une plage d’images alternative que vous pouvez utiliser pour vous concentrer sur une partie particulière de l’animation. Cela vous permet de lire à plusieurs reprises un court segment sans avoir à rembobiner manuellement ou à modifier la plage d’images de la scène entière.
Cette plage affecte uniquement l’aperçu dans la vue 3D ; cela n’affecte pas le rendu.
Les limites de la plage d’aperçu sont affichées en orange foncé. Vous pouvez la configurer et l’activer rapidement en appuyant sur P et en faisant glisser une case. Pour la désactiver, vous pouvez appuyer sur Alt-P.
- Start/End Frame
Image de début/fin de la scène (ou de la plage d’aperçu, si elle est active).