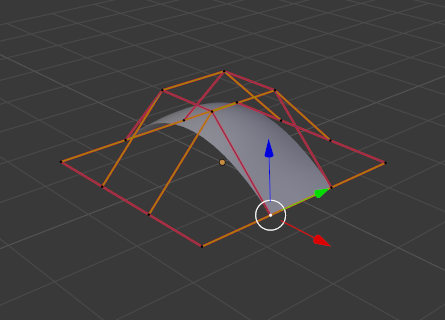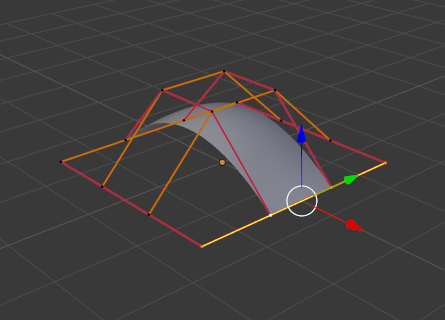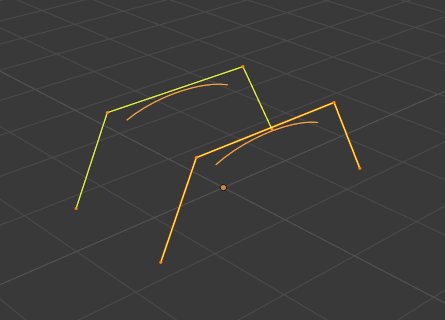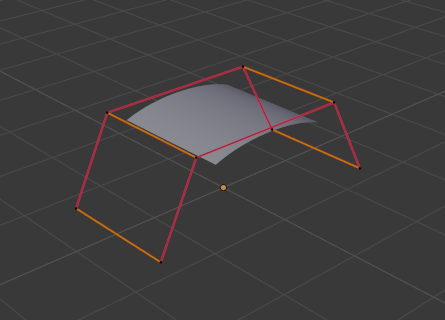Les points de contrôle#
Extrude Curve and Move#
Référence
- Mode:
Edit Mode
- Menu:
- Raccourci:
E
Contrairement aux maillages ou aux courbes, vous ne pouvez généralement pas ajouter directement de nouveaux points de contrôle à une surface, car vous ne pouvez étendre une surface qu’en ajoutant une rangée entière de U ou de V à la fois. La seule exception est le travail sur une courbe de surface NURBS, c’est-à-dire une surface avec un seul point de contrôle sur chaque ligne U ou V. Dans ce cas particulier, tout fonctionne exactement comme avec courbes.
La plupart du temps, seule l’extrusion est disponible. Comme d’habitude, une fois que l’outil est activé, l’extrusion se fait immédiatement et vous êtes placé en mode sélection, prêt à faire glisser la nouvelle surface extrudée jusqu’à sa destination.
Il y a deux choses très importantes à comprendre :
Les surfaces sont des objets 2D. Vous ne pouvez donc rien extruder à l’intérieur d’une surface (par exemple une rangée “intérieure”) ; cela n’aurait aucun sens !
La “grille” de contrôle doit rester “carrée”, ce qui signifie que vous ne pouvez extruder qu’une rangée entière, et non des parties de rangées ici et là…
Pour résumer, l’outil Extrude ne fonctionne que lorsqu’une seule et unique ligne de bordure entière est sélectionnée, sinon rien ne se passe.
Note
Comme les courbes, vous ne pouvez pas créer de nulle part une nouvelle surface dans votre objet. Cependant, contrairement aux courbes, il n’y a pas d’option “couper (cut)” permettant de séparer une surface en plusieurs parties, vous pouvez donc créer une nouvelle surface uniquement en dupliquant une surface existante, ou en ajoutant une nouvelle surface avec le menu Add.
Exemples#
Les images de Fig. Sélection du point de contrôle. à Fig. Extrusion. montrent une extrusion typique le long d’une surface.
Dans les Fig. Sélection du point de contrôle. et Sélectionner la rangée de points de contrôle., une rangée de points de contrôle a été surlignée en sélectionnant un seul point de contrôle, puis en utilisant Select Control Point Row pour sélectionner le reste des points de contrôle.
Le bord est ensuite extrudé comme indiqué sur la figure Extrusion.. Remarquez comment le maillage s’est regroupé à côté de l’arête surlignée. C’est parce que la nouvelle section de surface extrudée est également regroupée à cet endroit.
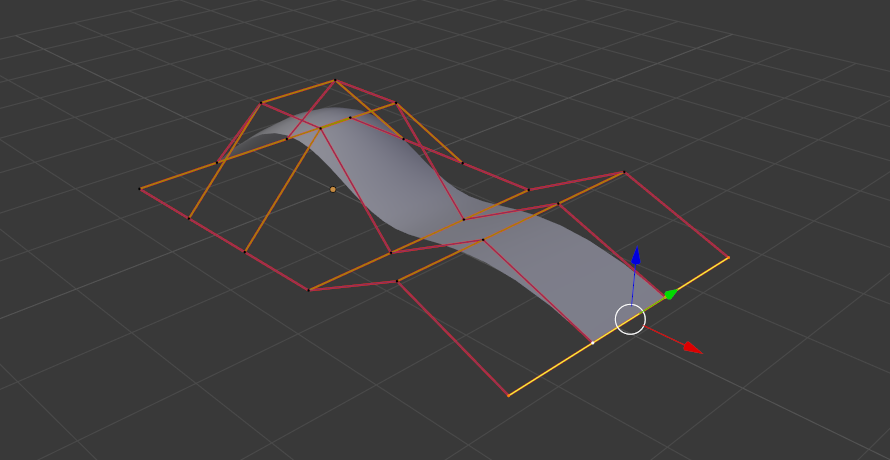
Extrusion.#
En éloignant la nouvelle section de la zone, la surface commence à “se défaire”.
Vous pouvez poursuivre ce processus d’extrusion ou d’ajout de nouvelles sections de surface jusqu’à ce que vous ayez atteint la forme finale de votre modèle.
Make Segment#
Référence
- Mode:
Edit Mode
- Menu:
- Raccourci:
F
Tout comme les courbes, la fusion de deux surfaces nécessite de sélectionner un seul bord, une rangée de points de contrôle, de deux surfaces distinctes. Cela signifie que les surfaces doivent faire partie du même objet. Par exemple, vous ne pouvez pas joindre deux surfaces en Mode Objet – mais vous pouvez bien sûr, comme pour tout objet du même type, joindre deux ou plusieurs objets Surface – ils ne seront tout simplement pas “liés” ou fusionnés en un seul.
Cet outil équivaut à créer des arêtes ou des faces pour les maillages (d’où son raccourci). La sélection doit contenir uniquement des lignes de bordure de la même résolution (avec le même nombre de points de contrôle), sinon Blender essaiera de faire de son mieux pour deviner quoi fusionner avec quoi, ou la fusion échouera (soit silencieusement, soit en déclarant Cette résolution ne correspond pas si des lignes avec un nombre de points différent sont sélectionnées ou Il y a trop peu de sélections à fusionner si vous n’avez sélectionné que des points sur une surface…). Pour sélectionner des points de contrôle de différentes surfaces, dans le même objet, vous devez utiliser la sélection par boîte ou la sélection par cercle ; Ctrl-LMB ne fonctionnera pas.
Ainsi, pour éviter les problèmes, il faut donc toujours sélectionner des lignes de bordure ayant le même nombre de points… Notez que vous pouvez joindre une ligne de bordure U d’une surface avec une ligne de bordure V d’une autre surface, Blender “inversera” automatiquement l’axe d’une surface pour qu’elles correspondent proprement.
Les courbes de surface NURBS sont souvent utilisées pour créer des objets comme des coques, car elles définissent des sections transversales tout au long de l’objet, et il suffit de les “skinner” comme décrit ci-dessus pour obtenir une forme agréable, lisse et harmonieuse.
Exemples#
La fig. Jonction prête. est un exemple de deux courbes de surface NURBS, pas des courbes NURBS, en Mode Édition, prêtes à être jointes. Fig. Jonction terminée. est le résultat de la jonction des deux courbes.
Smooth#
Référence
- Mode:
Edit Mode
- Menu:
Lisse itérativement les points de contrôle sélectionnés en réduisant la distance entre les points de contrôle voisins.
Hooks (Crochets)#
Référence
- Mode:
Edit Mode
- Menu:
- Raccourci:
Ctrl-H
Des Hooks peuvent être ajoutés pour contrôler un ou plusieurs points avec d’autres objets.
Make Vertex Parent#
Référence
- Mode:
Edit Mode
- Menu:
- Raccourci:
Ctrl-P
Vous pouvez faire d’autres objets sélectionnés des enfants d’un ou trois points de contrôle, comme pour les objets mesh.
Pour sélectionner un maillage (qui est en vue) pendant l’édition d’une surface, Ctrl-P cliquez dessus. Sélectionnez un ou trois points de contrôle, puis Ctrl-LMB l’objet et utilisez Ctrl-P pour faire d’un sommet un parent. En sélectionnant trois points de contrôle, l’enfant suivra le point médian entre les trois sommets. Une alternative serait d’utiliser un Child Of constraint. Voir aussi le Modificateur de courbe.