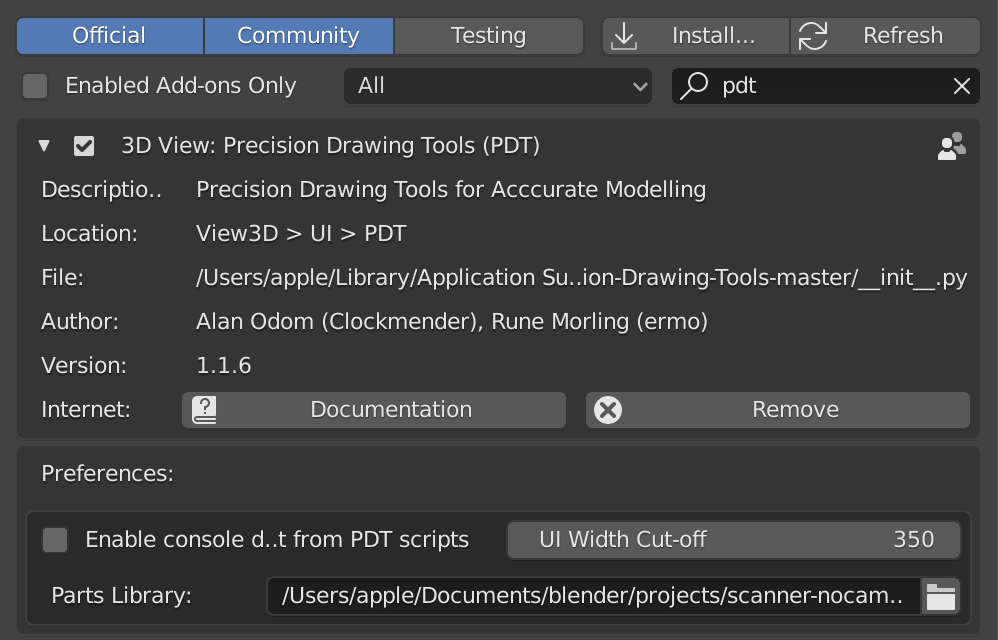Прежде чем Вы начнете#
Вот ряд принципов, с которыми необходимо ознакомиться перед началом работы с PDT:
Убедитесь, что вы проверили `последние меню<https://github.com/Clockmender/Precision-Drawing-Tools/wiki/98-PDT-Latest-Release-Menus>`__ чтобы посмотреть актуальные лейауты.
PDT разделен на несколько разделов, и этот список будет расширяться по мере разработки аддона.
В PDT есть концепция Рабочей Плоскости, которая используется со всеми операциями в разделе «Дизайн» и некоторым в разделе «Опорная точка».
PDT создан для работы, насколько это возможно, в режиме Редактирования и Объектном режиме с множеством команд, одинаково применимых в обоих.
Некоторые операции, относящиеся к
Размещению курсораиРазмещению опорной точки, настроены для работы в двух режимах: либо в режиме Выбранного, либо в режиме Относительно, это будет объяснено ниже.Большинство операций PDT можно запускать из собственной командной строки.
В первую очередь необходимо задать``Рабочую плоскость``, при этом возможно несколько вариантов:
Спереди(X-Z)- Используются глобальные оси X и Z, если нужно работать с видом Сзади, то рабочей плоскостью также будет эта, так как оси остаются прежними.Сверху(X-Y)- Используются глобальные оси X и Y, если вы хотите работать с видом Снизу, то рабочей плоскостью также будет эта, так как оси остаются прежними.Справа(Y-Z)- Использует глобальные оси Y и Z, если вы хотите работать с видом Слева, то рабочей плоскостью также будет эта, так как оси остаются прежними.Вид- Здесь используются оси относительно экрана, независимо от того, как повернут 3D-вид, ось X всегда направлена по горизонтали, ось Y - всегда по вертикали, ось Z всегда направлена в глубину.
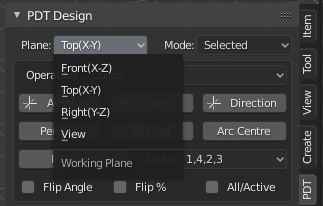
Настройка рабочей плоскости.#
Если не выбран режим Рабочей Плоскости Вид, не имеет значения, какой ракурс установлен в видовом окне, операции всегда будут осуществляться вдоль глобальных осей.
Второй момент заключается в том, будет использовано Выбранное или Текущее``расположение Курсора или Опорной точки . Установите значение ``Выбранное, если вы хотите, чтобы курсор располагался относительно выбранной геометрии, или Текущее, если вы хотите, чтобы он располагался относительно своего текущего местоположения. Например, при перемещении курсора в режиме Текущее операцией``Смещение`` с параметрами 1, 3, 2, курсор будет перемещаться относительно самого себя, поэтому при каждой активации команды он будет перемещаться на эту величину.
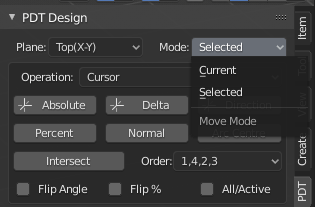
Настройка режима перемещения для Курсора или Опорной точки.#
Теперь вы можете задать тип желаемой Операции, о которой пойдет речь на другой странице. Существует несколько видов Операций, показанных ниже:
Курсор.
Опорная точка.
Перемещение.
Новая вершина.
Экструдирование вершин.
Разделение рёбер.
Дублирование геометрии.
Экструдирование геометрии.
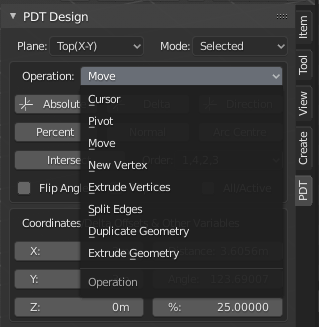
Установка режима работы (Operation Mode).#
Выбранный режим``Операция`` определяет, что на самом деле делают кнопки, расположенные под этой командой, поэтому, например, чтобы переместить Курсор в точку заданную в``Абсолютных`` координатах, нужно выбрать операцию Курсор, установить входные значения X, Y и Z и нажать кнопку Абсолютное.
Ниже приведена таблица, показывающая, какие опции доступны в тех или иных режимах, включая Режим редактирования или Объектный режим в Blender:
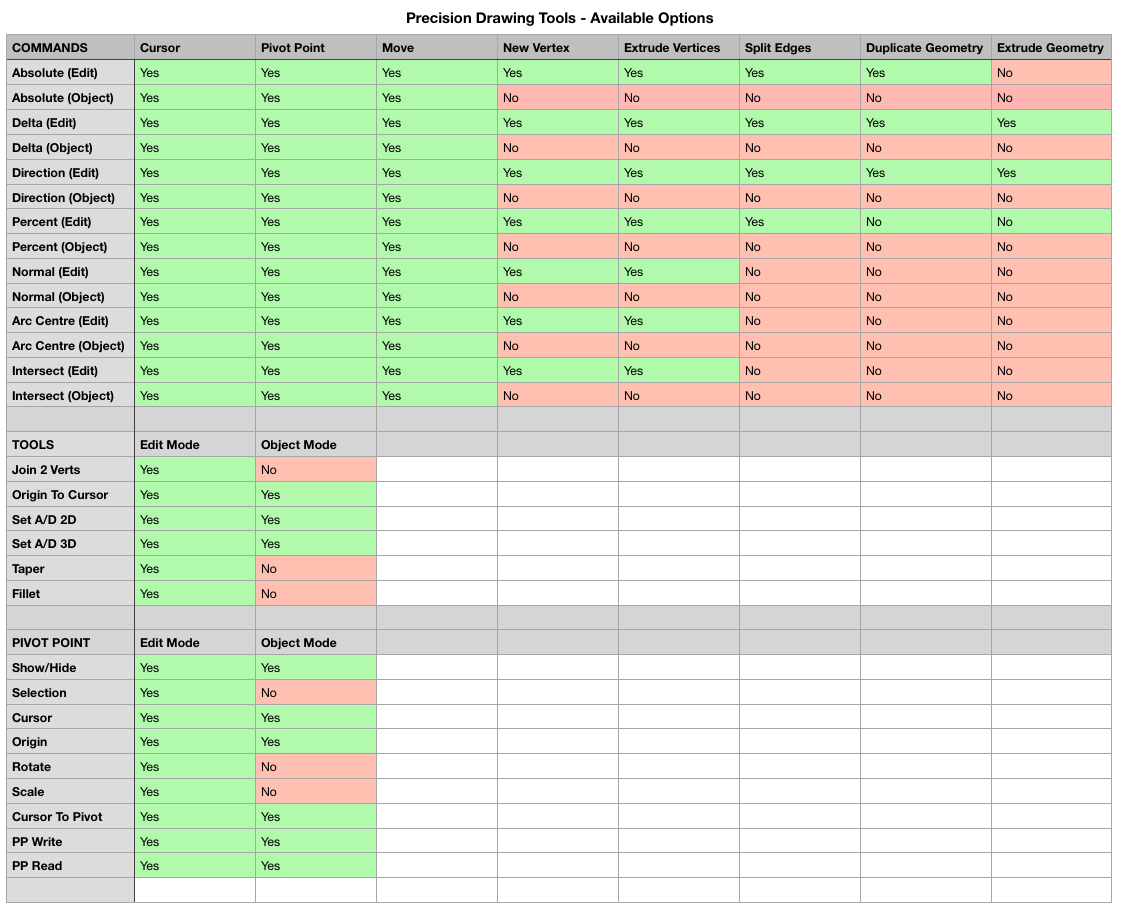
Примечание! В настоящее время PDT поддерживает только Режим Редактирования и Объектный режим, кроме того, пока поддерживаются только объекты типа Меш, но не Кривые.
Примечание! Начиная с версии 1.1.8, ширина Меню влияет на выравнивание элементов: их количество в строке будет уменьшаться при уменьшении ширины меню ниже порога, установленного в настройках PDT. Ниже два изображения для примера:
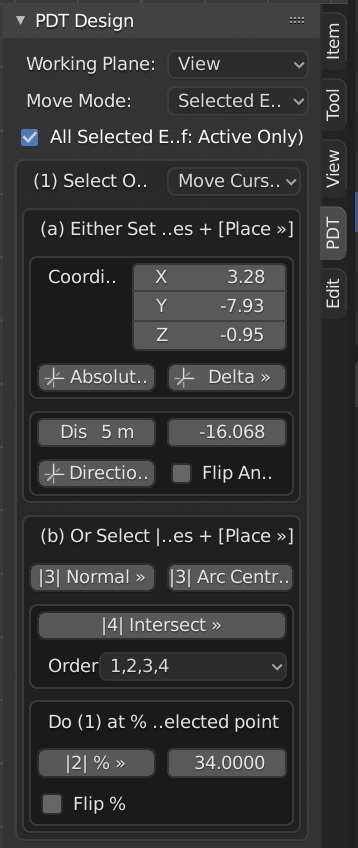
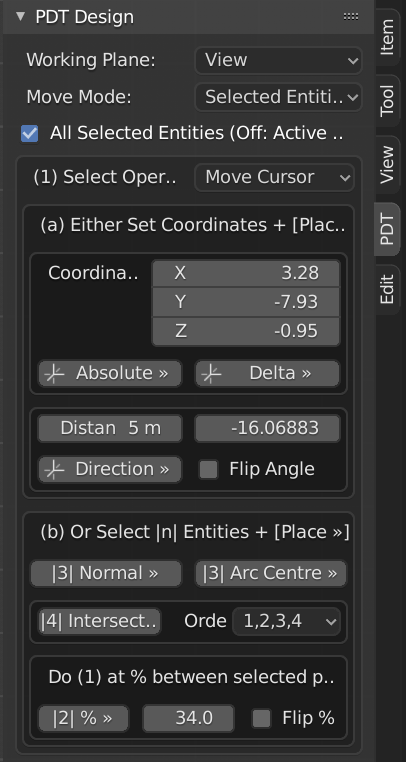
Примечание! В настройках PDT теперь также задается расположение библиотеки деталей и режим отладки.