Затенение (Shading) экрана вьюпорта#
Справка
- Режим:
Все режимы (All Modes)
- Главная панель редактора:
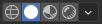
- Горячая клавиша:
Z Shift-Z
Blender offers different shading modes for helping with different tasks. For example, Solid shading is well-suited for modeling, while Rendered is useful for setting up lighting.
The radio buttons let you change the shading mode, while the drop-down button opens a popover with additional options described below.
Pressing Z opens a pie menu for changing the shading mode. Pressing Shift-Z switches between the current shading mode and Wireframe.
- Wire Color
How the wireframes are colored. This affects the object outline, wireframe overlay, and wireframe shading mode.
- Single:
All objects get shaded using the same single color.
- Object (объект):
Use the color from the object’s Viewport Display settings.
- Random (случайно):
Each object gets displayed in a random color.
Wireframe#
Only displays the edges (wireframes) of the objects in the scene.
- Узел «Фон»
Как фон отображается в 3D-окне.
- Theme (тема):
Use the background of the theme. This can be configured in the Themes Preferences under .
- World (мир):
Use the color from the World’s Viewport Display options.
- Viewport:
Выбор пользовательского цвета для фона 3D-окна.
- Параметры
- X-Ray Alt-Z
Make objects transparent, allowing you to see and select items that would otherwise be occluded. The slider controls object opacity.
- Outline (контур)
Draw an outline around objects. The color of the outline can be adjusted.
Solid (сплошной)#
This mode utilizes the Workbench Render Engine to render the 3D Viewport. It shows solid geometry but uses simplified shading and lighting without the use of shader nodes. Solid mode is good for modeling and sculpting, and is really useful with the multitude of options to emphasize certain geometric features.
- Lighting
How lights are computed.
- Плоско:
Do not calculate any lighting. The base color of the scene will be rendered.
- Studio:
Use studio lights to light the objects. The studio lights can be configured in the preferences. Studio lights can follow the camera or be fixed. When fixed the angle of the lights can be adjusted.
- World Space Lighting
Uses world space lighting so lights do not follow the view camera.
- Rotation (вращение)
The rotation of the studio lights on the Z axis.
- MatCap:
Use a material capture to light the objects in the scene. MatCaps can be flipped horizontally by clicking the Flip MatCap button.
Custom MatCaps can be loaded in the preferences.
- Color
The source to compute the color for objects in the viewport.
- Материал:
Use the color that can be set per material in the Viewport Display Материал panel.
- Object (объект):
Использование цвета, который можно установить для каждого объекта на панели Viewport Display Object (объект).
- Attribute:
Display the active Color Attribute of an object. When an object has no active Color Attribute it will be rendered in the color set in the Viewport Display Object (объект) panel.
- Single:
Render the whole scene using a single color. The color can be chosen.
- Random (случайно):
Для каждого объекта в сцене будет выбран случайный цвет.
- Texture:
Show the texture from the active image texture node using the active UV map coordinates When an object has no active texture the object will be rendered with the settings in the Viewport Display Материал panel.
- Узел «Фон»
Как фон отображается в 3D-окне.
- Theme (тема):
Use the background of the theme. This can be configured in the Themes Preferences under .
- World (мир):
Use the color from the World’s Viewport Display options.
- Viewport:
Выбор пользовательского цвета для фона 3D-окна.
Параметры#
- Backface Culling
Use backface culling to hide backsides of faces.
- X-Ray (рентген)
Render the scene transparent. With the slider you can control how transparent the scene should appear.
- Shadow
Renders a sharp shadow in the scene.
- Darkness
Defines how dark the shadow should be rendered. This slider can be adjusted between 0 (shadow not visible) and 1 (shadow is black).
- Light Direction
Controls the direction of the light source that casts the shadows.
- Shadow Shift
Controls the Shadow termination angle. It can be used to limit self shadowing artifacts.
- Shadow Focus
Controls the falloff near the edge of the shadow.
- Cavity
Highlight ridges and valleys in the scene geometry.
- Тип
Method how to calculate the cavity.
- World (мир):
More precise but is slower to calculate.
- Screen:
Fast but does not take the size of the ridges and valleys into account.
- Both:
Both will use both methods.
- Ridge
Control the visibility of ridges.
- Valley
Control the visibility of valleys.
- Depth Of Field (глубина резкости)
Use the Depth of Field settings of the active camera in the viewport. Only visible when looking through the camera.
The settings are located on panel.
- Outline (контур)
Визуализация контура объектов в 3D-окне. Цвет контура настраивается.
- Specular Highlighting
Render specular highlights.
Примечание
Only available when Lighting is set to Studio lighting or when a MatCap has been selected that contains a specular pass.
Material Preview (предпросмотр материала)#
Render the 3D Viewport with EEVEE and an HDRI environment. This mode is particularly suited for previewing materials and painting textures. You can select different lighting conditions to test your materials.
Примечание
The Material Preview shading mode is not available when the scene’s render engine is set to Workbench.
- Lighting
- Scene Lights (освещение сцены)
Use the lights in the scene. When disabled (or when the scene contains no lights), a virtual light is used instead.
- Scene World (мир сцены)
Используйте это при визуализации сцены. При выключении мир будет построен со следующими параметрами:
- HDRI Environment (окружение HDRI)
Карта окружения, используемая для освещения сцены.
- Rotation (вращение)
Вращение окружения по оси Z.
- World Space Lighting
Makes the lighting rotation fixed and not follow the camera.
- Strength (сила)
Интенсивность освещения окружения.
- World Opacity
Opacity of the HDRI as a background image in the viewport.
- Blur
Factor to unfocus the HDRI. Note that this does not change the diffusion of the lighting, only the appearance of the background.
- Render Pass
Instead of the combined render, show a specific render pass. Useful to analyze and debug geometry, materials and lighting.
- Compositor
Controls the enablement of the compositor in the viewport. If enabled, the scene compositor node tree will be evaluated using the GPU Compositor and the output will be displayed directly in the viewport.
- Disabled (выключено):
Always disabled.
- Камера:
Enabled only in camera view.
- Always:
Always enabled regardless of the view.
Совет
Since it might be difficult to control the look of the viewport compositor due to changes in the aspect ratio, pan, and zoom of the viewport, one can limit the compositing space to the camera region by changing to Camera View and setting Passepartout to 1, that is, make the areas outside of the camera view completely opaque.
Rendered#
Render the 3D Viewport using the scene’s Render Engine, for interactive rendering. This gives you a preview of the final result, including scene lighting effects.
The options are the same as for Material Preview, except that the Render Pass selector will offer different passes if the scene uses the Cycles render engine.