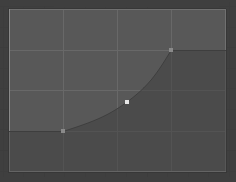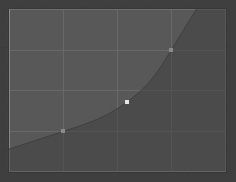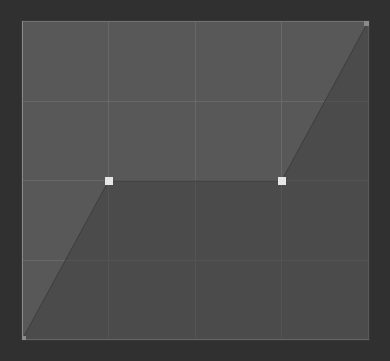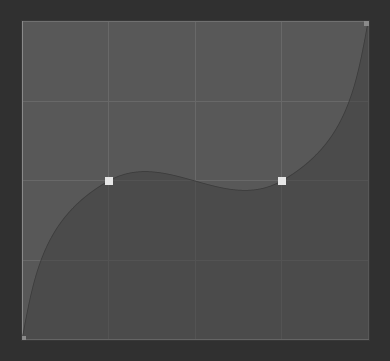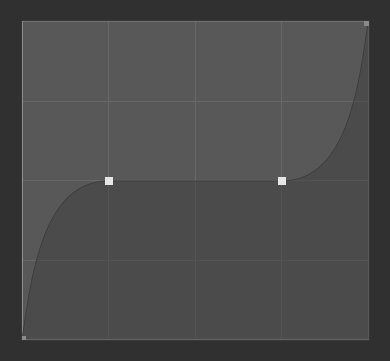Виджет кривых#
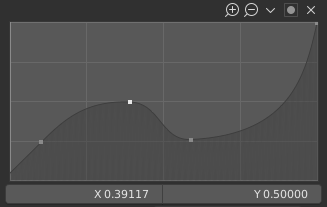
Curve widget.#
The Curve Widget allows to intuitively map a range of input values to a set of output values by adjusting a curve, where the X axis represents the input and the Y axis the output.
Контрольные точки#
Как и все кривые в Blender, кривая в виджете управляется с помощью контрольных точек.
По умолчанию есть две контрольные точки: одна в (0.0, 0.0) и одна в (1.0, 1.0), что означает, что вход сопоставляется непосредственно с выходом (без изменений).
- Move (перемещение)
Просто нажмите и перетащите точку.
- Add
Щёлкните в любом месте кривой, где еще нет контрольной точки.
- Remove
Select it and click the
Xbutton at the bottom right.
Элементы управления#
Над графиком кривой находится ряд элементов управления:
- Увеличение (значок лупы с плюсом)
Увеличение масштаба по центру графика, чтобы показать больше деталей и обеспечить более точное управление. Чтобы перемещаться по кривой при увеличении, щёлкните и перетащите пустую часть графика.
- Уменьшение (значок лупы с минусом)
Уменьшение масштаба графика, чтобы показать меньше деталей и просмотреть график в целом. Вы не можете уменьшить масштаб дальше, чем область отсечения (см. Отсечение ниже).
- Специальное
v Специальное меню с операторами для редактирования контрольных точек или установки свойств.
- Reset View
Сбрасывает вид кривой.
- Extend Options
Управляет расширением кривой до первой контрольной точки и после последней контрольной точки.
- Extend Horizontal
Заставляет кривую оставаться горизонтальной до первой точки и после последней точки.
- Extend Extrapolated
Заставляет кривую экстраполироваться до первой точки и после последней точки в зависимости от формы кривой.
- Reset Curve
Сбрасывает кривую по умолчанию (удаляет все точки, добавленные на кривую).
- Параметры отсечения (значок точки)
- Use Clipping
Заставляет точки кривой оставаться между указанными значениями.
- Min X/Y and Max X/Y
Установка минимальной и максимальной границ точек кривой.
Направление кривой в каждой контрольной точке:
- Handle Type (Тип регулятора)
Управляет тем, как контрольные точки влияют на форму кривой. Это определяет интерполяцию сегмента кривой в выбранной контрольной точке.
- Vector Handle:
Vector handles create straight lines and sharp corners.
- Auto Handle:
Автоматические ручки, которые создают плавные изгибы кривой.
- Auto-Clamped Handle:
Automatic handles that create smooth curves while also preventing overshoot.
- Free Handle:
Ручки могут двигаться совершенно независимо, что может привести к резкому изменению направления.
- Aligned Free Handles:
Две ручки точки кривой заблокированы вместе, чтобы всегда указывать точно в противоположных направлениях. Это приводит к тому, что кривая всегда гладкая в контрольной точке.
- X, Y
Координаты выбранной контрольной точки.
- Удаление
X Удаление выбранной контрольной точки. Первую и последнюю точки удалить нельзя.
- Копирование/Вставка Ctrl-C, Ctrl-V
Всю кривую можно скопировать из одного виджета кривой в другой, наведя курсор на график кривой и нажав Ctrl-C, Ctrl-V.