Демонстрация применения - Создание книжного сканера#
На этой странице показано, как с помощью PDT сделать сложные части модели книжного сканера.
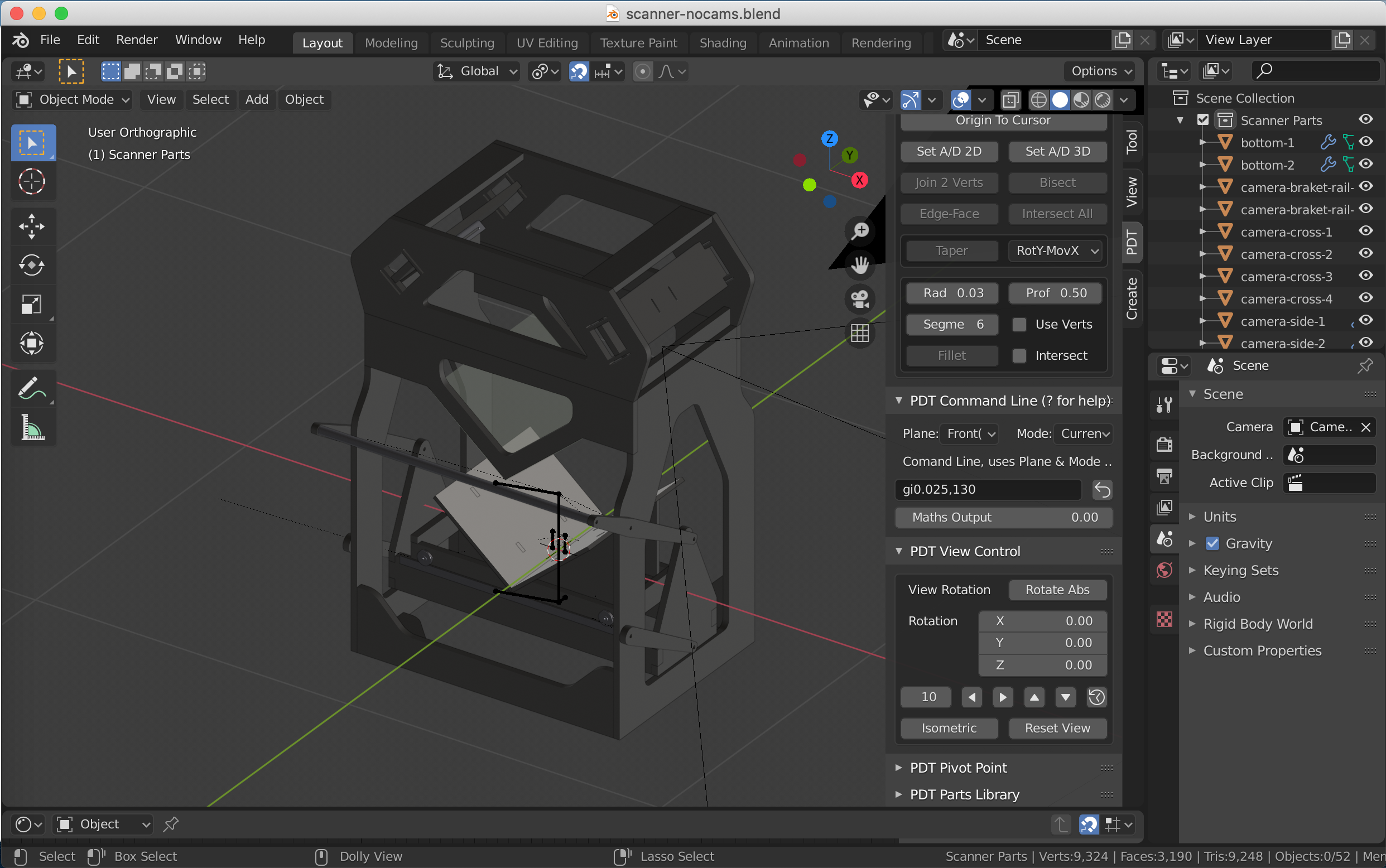
Это типичный CAD-дизайн, состоящий из большого количества деталей, которые могут быть получены экструдированием профиля для создания 3D-меша. Следует отметить, что это более предпочтительный способ работы в среде CAD, чем начинать с 3D-меша и придавать ему форму вырезая части оттуда. Для большей ясности начнем с детали, в которой есть отверстие.
Создание торцевых панелей.
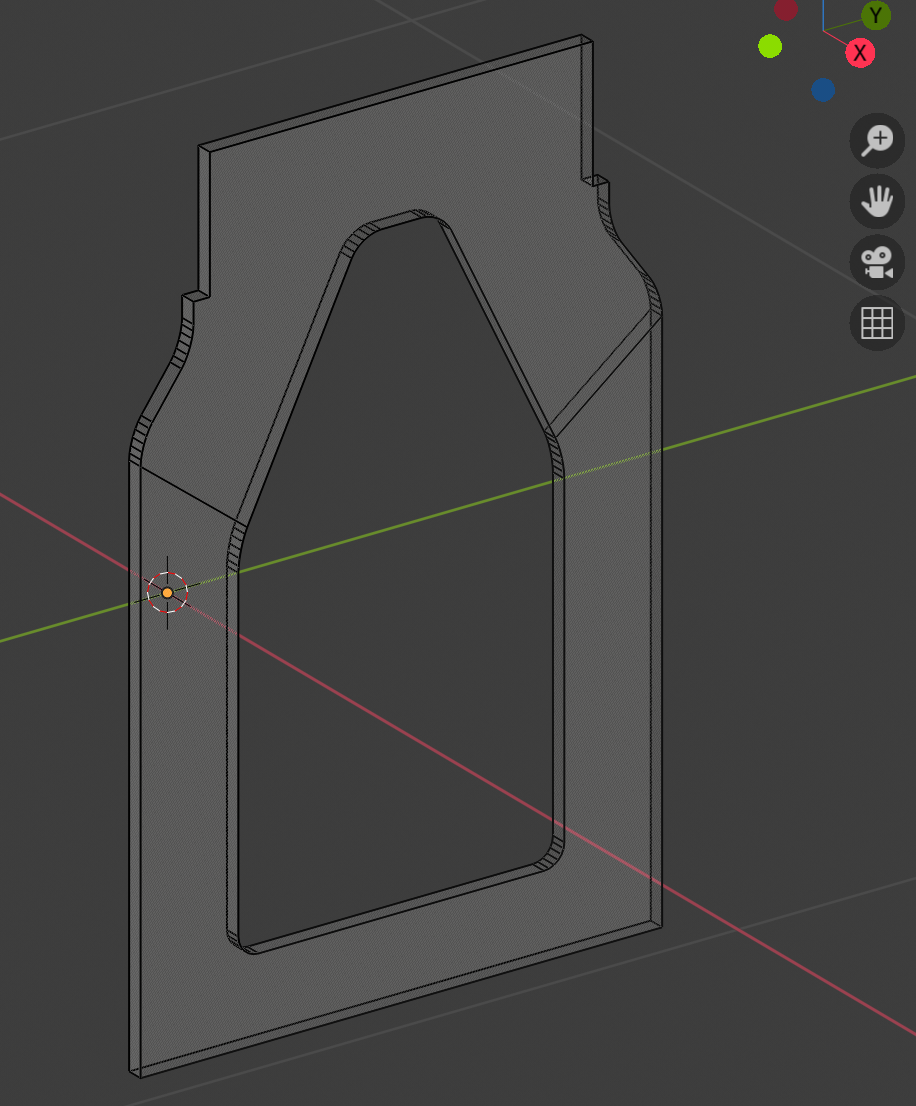
Торцевая панель в Режиме редактирования.#
Начнем с объекта «Одиночная вершина» с координатами 0,0,0 (потребуется дополнение «Extra Objects»).
Для удобства я разместил все объекты, кроме колёс, в нулевой точке мира, таким образом начальная вершина для этого компонента будет иметь координаты 0.39,-0.32,-0.3. Поэтому первое, что нужно сделать, это в режиме редактирования переместить эту Одиночную вершину в указанные координаты. Это можно сделать двумя способами:
Установите декартовы координаты на 0.39,-0.32,-0.3 соответственно, выберите операцию
Перемещениеи нажмитеДельта.ИЛИ напишите в командной строке: gd0.39,-0.32,-0.3.
Теперь нам нужно экструдировать эту вершину на 0.64 вдоль оси Y:
Установите декартовы координаты равными 0,0.64,0 соответственно, выберите операцию
Экструдировать Вершиныи нажмитеДельта.ИЛИ напишите: vd,0.64, в командной строке.
Выделите обе вершины и экструдируйте на 0,7 вдоль оси Z:
Установите декартовы координаты равными 0,0,0.7 соответственно, выберите операцию Экструдировать вершины и нажмите
Дельта.ИЛИ напишите vd,,0.7 в командной строке.
Скопируйте левую из новых вершин в точку 0,0.065,0.14:
Установите декартовы координаты равными 0,0.065,0.14 соответственно, выберите операцию
Дублировать геометриюи нажмитеДельта.ИЛИ введите dd,0.065,0.14 в командной строке.
Экструдируйте новую вершину на -0ю04 по Z:
Установите декартовы координаты на 0,0,-0.04 соответственно, выберите операцию
Экструдировать вершиныи нажмитеДельта.ИЛИ введите vd,,-0.04 в командной строке.
У вас должно получиться следующее:
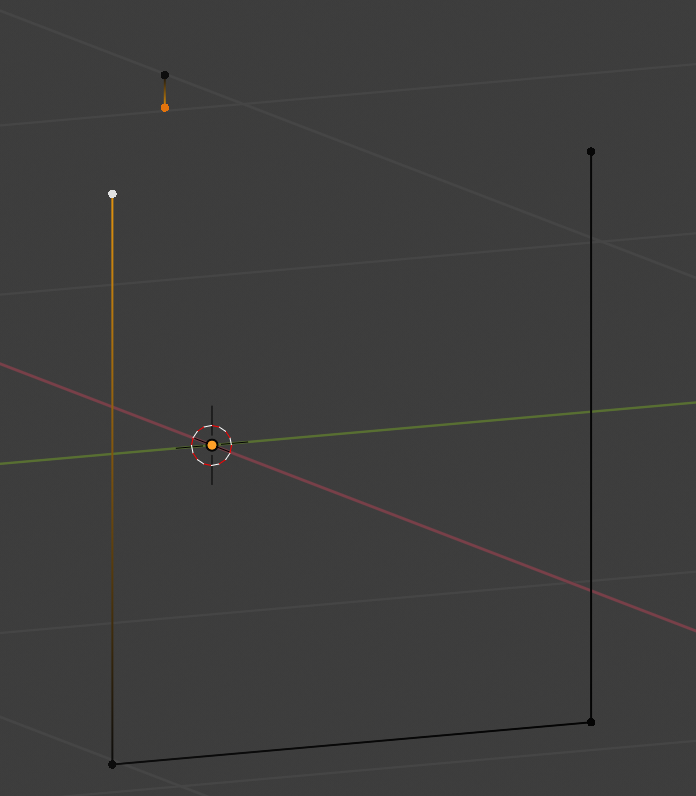
Выбраны две вершины, соедините их с помощью инструмента Join 2 Verts.
Выберите левую верхнюю вершину и экструдируйте ее на 0,02 по оси Y:
Установите декартовы координаты на 0,0.02,0 соответственно, выберите операцию
"Экструдировать вершиныи нажмитеДельта.ИЛИ введите vd,0.02, в командной строке.
Экструдируйте по оси Z на 0.16:
Установите декартовы координаты на 0,0,0.16 соответственно, задайте операцию
Экструдировать вершиныи нажмитеДельта.ИЛИ введите vd,,0.16 в командной строке.
У вас должно получиться следующее:
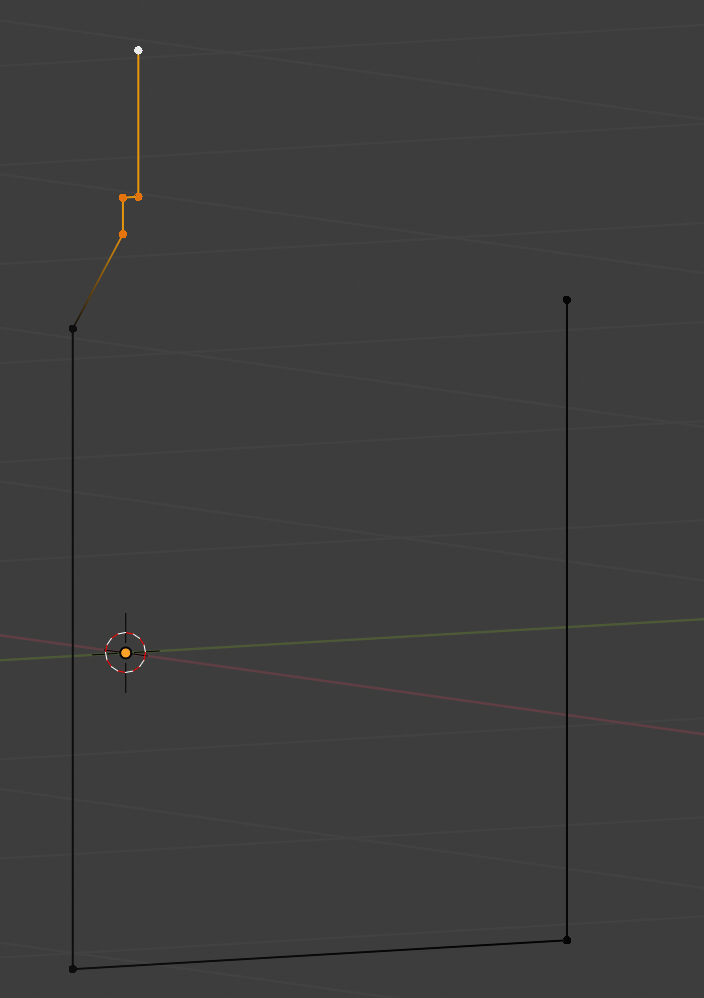
Продублируйте выделенные вершины на другую сторону:
Установка 3D-курсора, SHIFT+D, CTRL+M Y - стандартные команды Blender.
Закройте промежутки с помощью Join 2 Verts и у вас получится следующее:
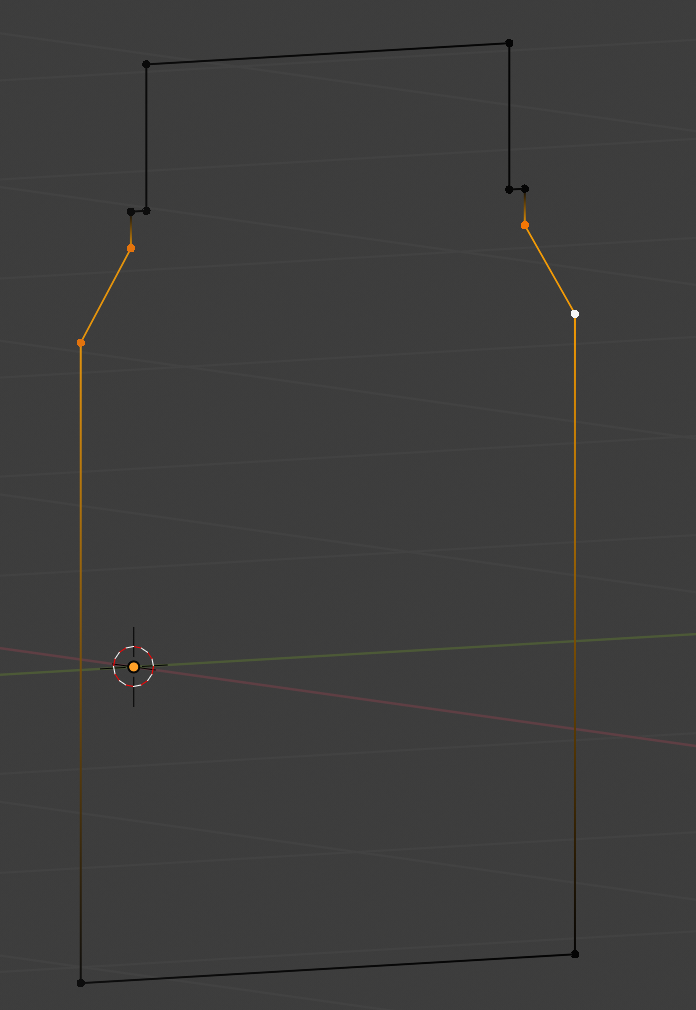
Выберите указанные вершины, их требуется скруглить:
Установите
Радиусна 0,03,Профильна 0,5 иСегментына 6, нажмитеСкругление.ИЛИ введите fv0.03,6,0.5 в командной строке.
Таким будет результат:
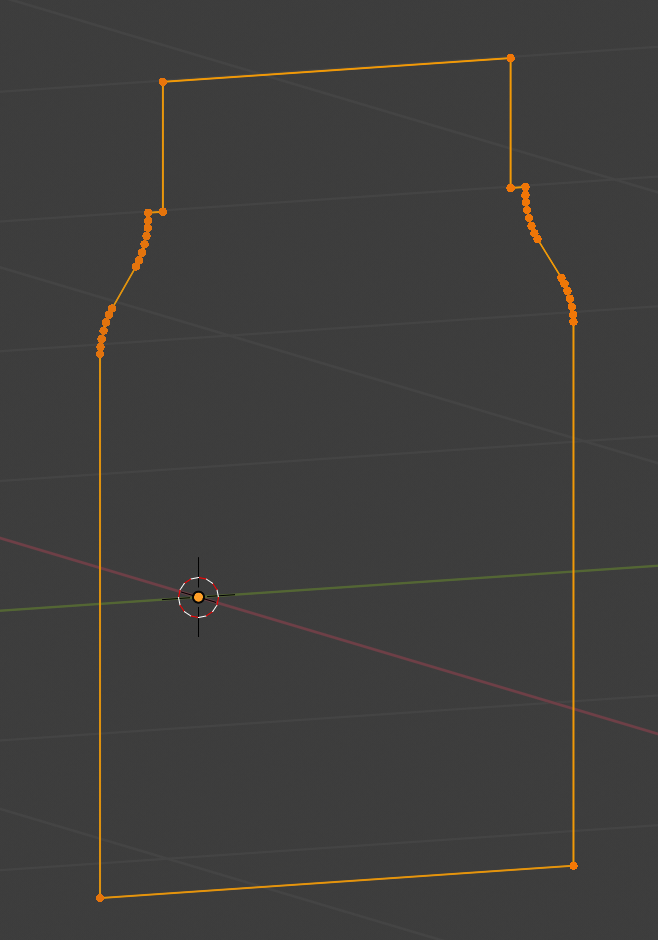
Скопируйте левую нижнюю вершину в координаты 0,12 по Y и 0,1 по Z:
Установите декартовы координаты на 0,0.12,0.1 соответственно, выберите операцию
Дублировать геометриюи нажмитеДельта.ИЛИ введите dd,0.12,0.1 в командной строке.
Экструдируйте на 0.45 вдоль оси Z:
Установите декартовы координаты на 0,0,0.45 соответственно, выберите операцию
Экструдировать геометриюи нажмитеДельта.ИЛИ введите vd,,0.45 в командной строке.
Экструдируйте на 0.15 вдоль оси Y и на 0.31 вдоль оси Z:
Установите декартовы координаты на 0,015,0.31 соответственно, выберите операцию
Экструдировать геометриюи нажмитеДельта.ИЛИ введите vd,0.15,0.31 в командной строке.
Дублирование этих новых вершин на другую сторону:
Установка 3D-курсора, SHIFT+D, CTRL+M Y - стандартные команды Blender.
Закройте промежутки с помощью Join 2 Verts и у вас получится следующее:
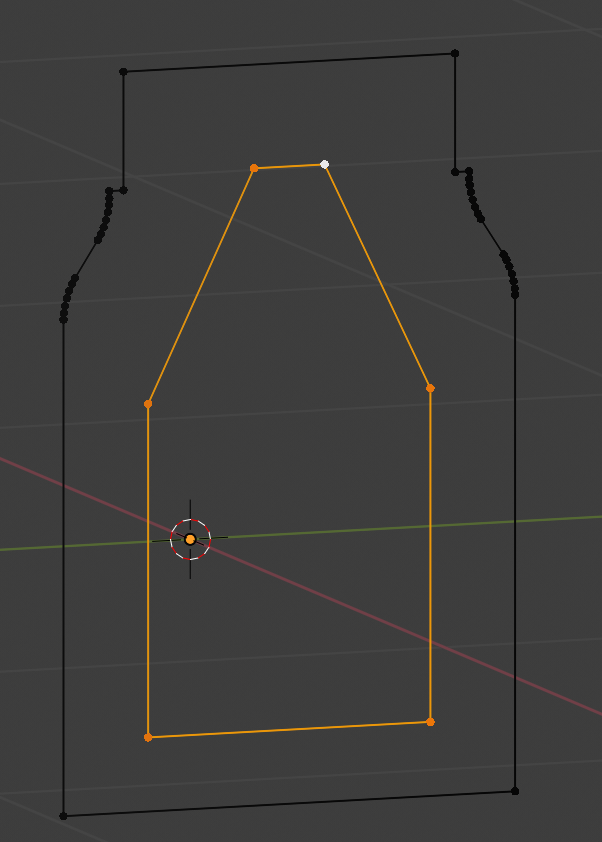
Выберите указанные вершины, их требуется скруглить:
Установите
Радиусна 0,03,Профильна 0,5 иСегментына 6, нажмитеСкругление.ИЛИ введите fv0.03,6,0.5 в командной строке.
У вас должно получиться следующее:
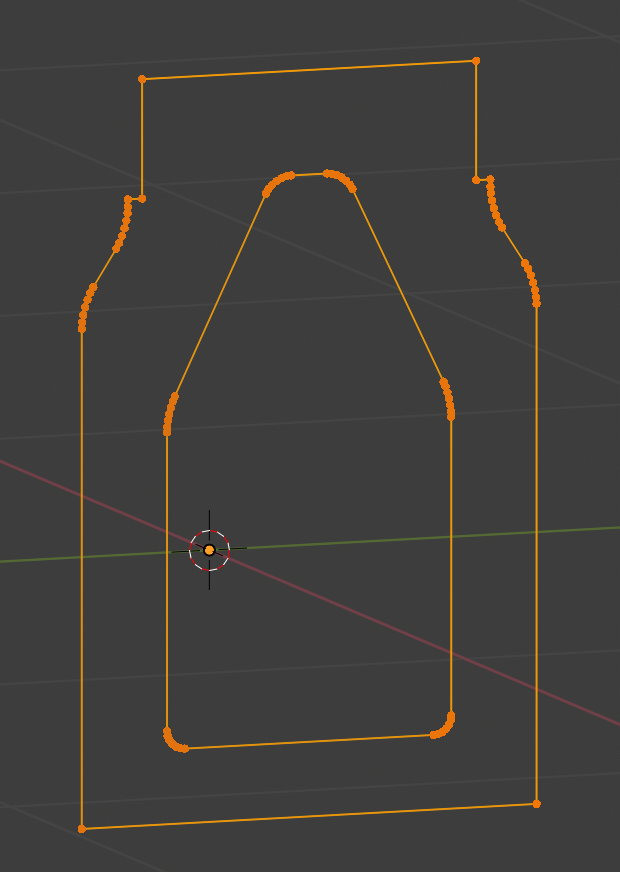
Соедините эти две вершины с каждой стороны с помощью инструмента Соединить 2 вершины, получив следующее:

Выберите эти вершины и нажмите F - (команда Blender для создания полигона), чтобы получить вот следующее:
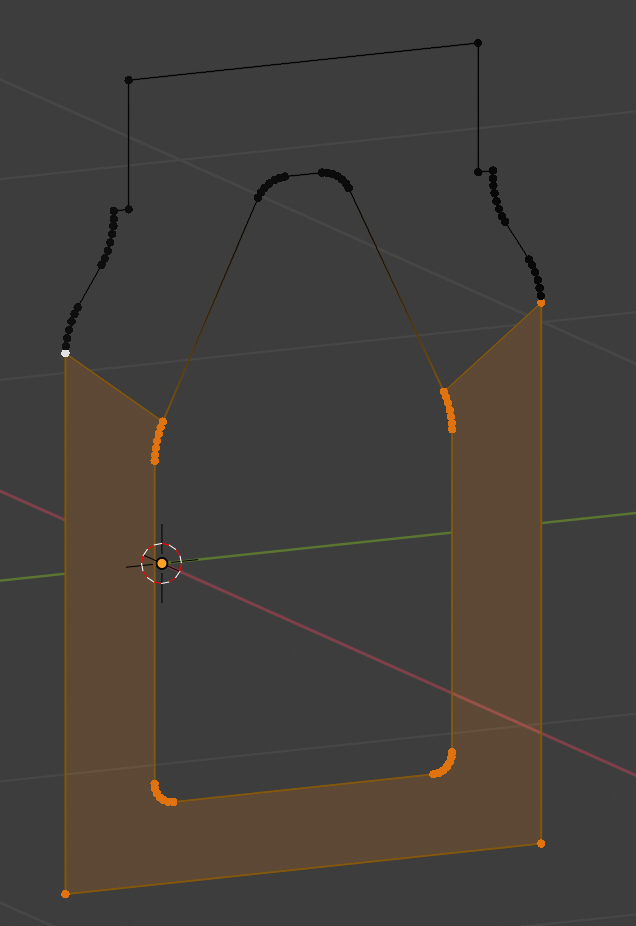
Переключите выделение (CTRL+I), выделите дополнительно четыре вершины на границе и снова создайте Полигон, получив следующее:
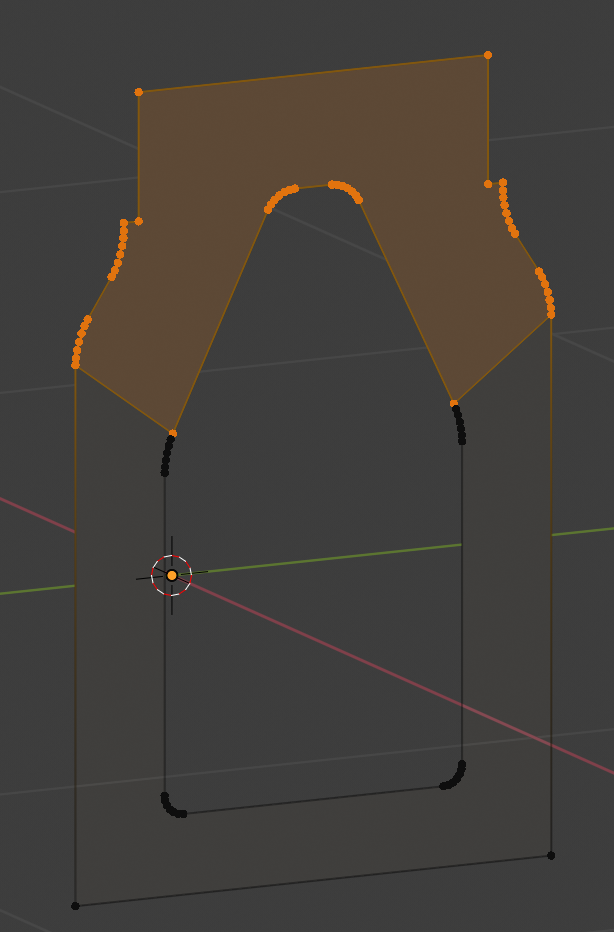
Дублирование всей геометрии на -0,02 вдоль оси X:
Установите декартовы координаты на -0.02,0,0 соответственно, выберите операцию
Дублировать геометриюи нажмитеДельта.ИЛИ введите dd-0.02,, в командной строке.
У вас должно получиться следующее:
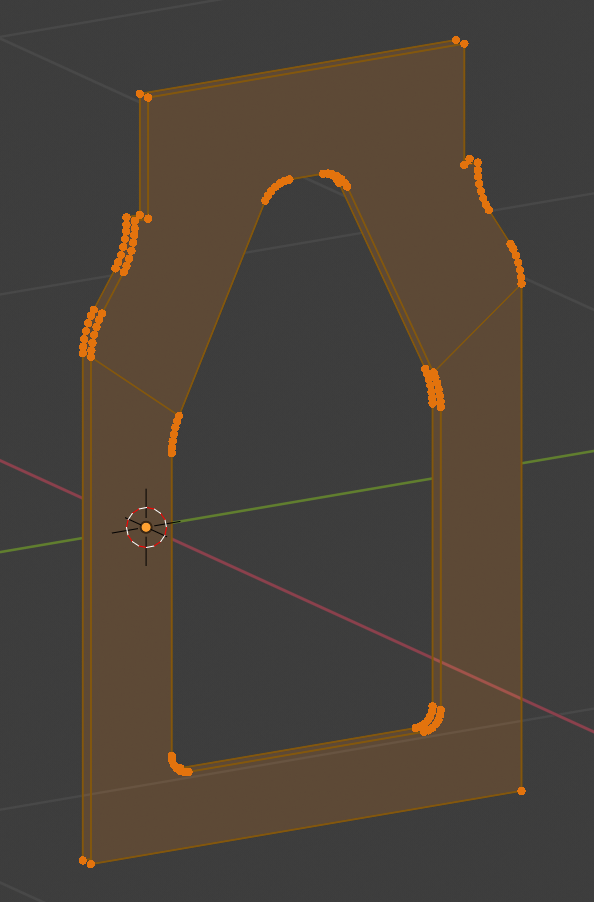
Выберите обе внешние петли рёбер и используйте Edge => Bridge Edge Loops, повторите для петель внутренних рёбер, чтобы получить все полигоны:
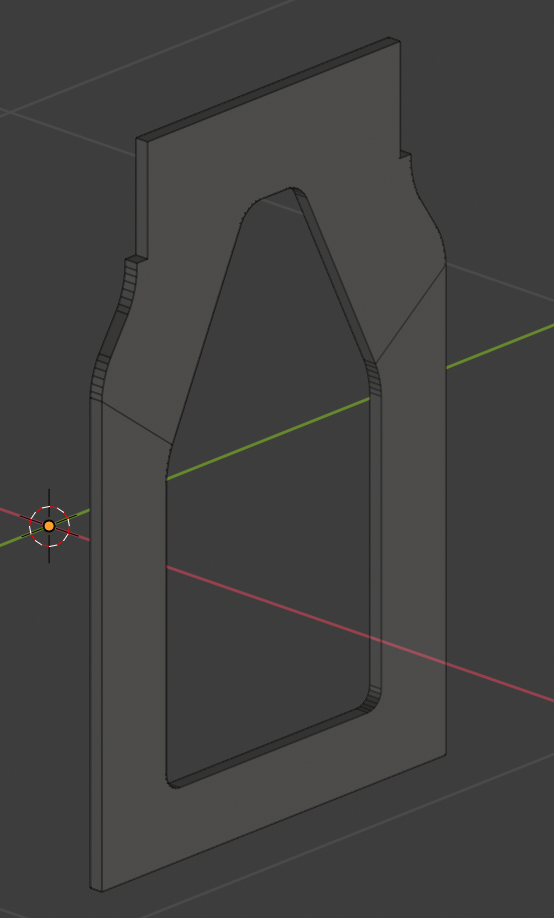
Показано в режиме отображения Полигонов
Выйдите из режима редактирования, назовите объект «End-R» и продублируйте его (SHIFT+D), переименуйте этот новый объект в «End-L».
Перейдите в режим редактирования нового объекта «End-L» и отзеркальте все грани относительно оси X.
Установите 3D курсор.
Выберите всю геометрию.
Нажмите CTRL+M.
Нажмите SHIFT+N для исправления нормалей полигонов.
Теперь у вас должны получиться два конца, таких как эти:
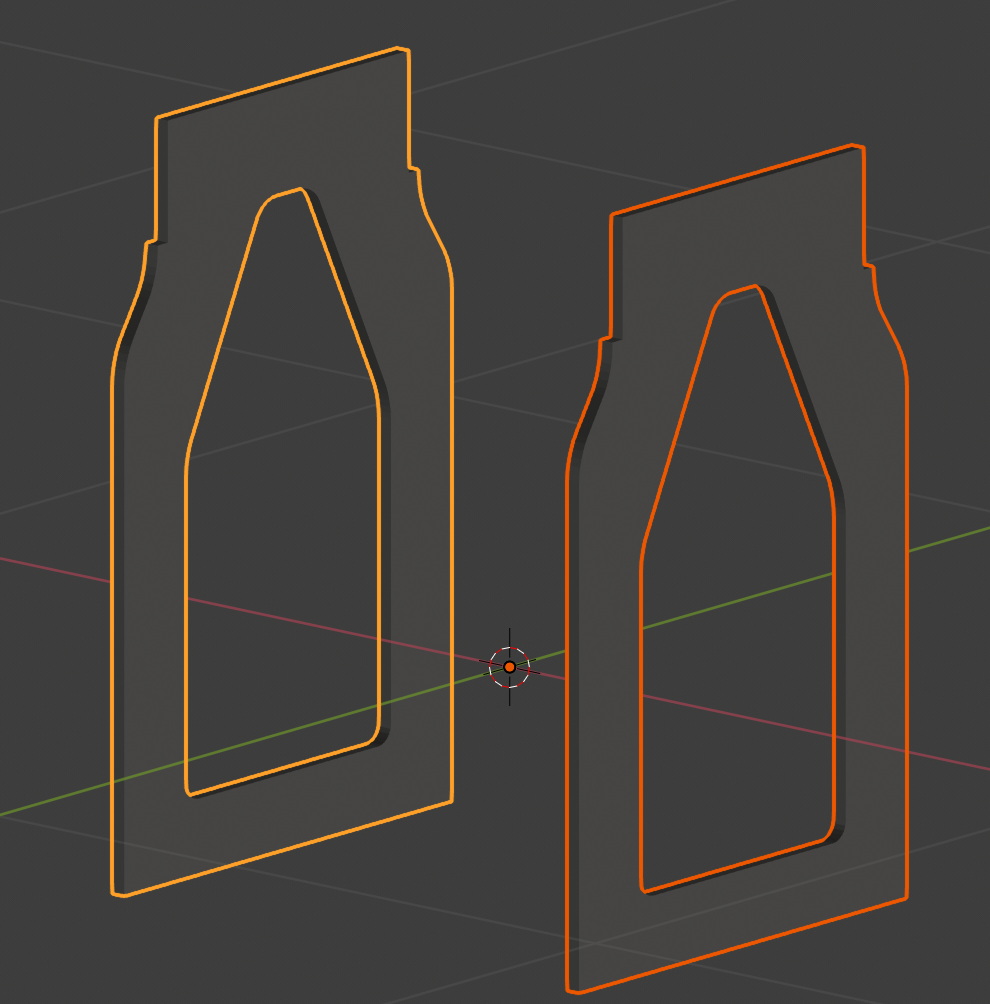
Вы должны увидеть преимущества такого порядка действий, когда сначала создаются торцевые профили, а затем, для получения экструдированной формы, соединяются петли ребер. Это позволяет избежать дублирования геометрии, а также сделать отверстия в объекте, с помощью дополнительных рёбер, которые разделяют полигон на части по краям отверстия. После моделирования можно добавит к объектам модификатор Edge split, чтобы исправить затенение, и, конечно, сделать подходящий материал.
Вы также можете увидеть, что мы можем использовать``PDT Design Functions & Tools``, или``PDT Command Line``чтобы просто печатать команды.
Мы можем использовать те же принципы, чтобы создать все остальные компоненты.
_Продолжение следует…_