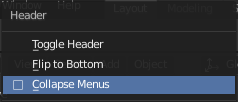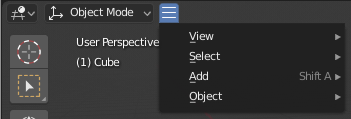Меню#
Blender uses a variety of different menus for accessing options and Operators. Menus can be interacted with in the following ways:
- Выбор мышью
ЛКМ на нужном пункте.
- Выбор с помощью цифровых клавиш
Вы можете использовать цифровые клавиши или цифровую клавиатуру, чтобы выбрать элемент в списе выбора. Например, Numpad1 выберет первый элемент, и так далее.
If a menu is too large to fit on the screen, a small scrolling triangle appears on the top or bottom. Scrolling is done by moving the mouse above or below this triangle.
Горячие клавиши
Используйте Wheel во время наведения мышкой.
Для навигации можно использовать клавиши со стрелками.
Каждый пункт меню имеет подчёркнутый символ, нажатием на который его можно активировать.
Number keys or numpad can also be used to activate menu items. (1 for the first menu item, 2 for the second etc. For larger menus, Alt-1 activates the 11th and so on, up to Alt-0 for the 20th.)
Нажмите Return для активирования выбранного пункта меню.
Press Esc to close the menu without activating any menu item. This can also be done by moving the mouse cursor far away from the menu, or by LMB clicking anywhere outside of it.
Popup Menus#
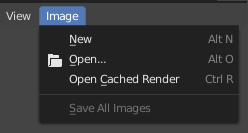
Меню Image в заголовке редактора изображений.#
Popup menus list Operators which can be executed by selecting with LMB or using the generated shortcut indicated by the underlined character of the operator name. All menu entries show any relevant shortcut keys, which can be executed without opening the menu.
All popup menus can be searched by pressing Spacebar and typing the name of the operator in the menu. If a popup menu has «Search» as one of the items, the menu can be searched without having to press Spacebar first.
All popup menus of an editor can be searched using the Меню Search (поиск) feature.
Сворачивание меню#
Sometimes it’s helpful to gain some extra horizontal space in the header by collapsing menus. This can be accessed from the header context menu: click RMB on the header and select Collapse Menus.
Меню выбора#
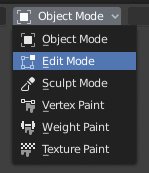
Режимы 3D вьюпорта в меню выбора.#
A Select menu (or «selector» for short) lets you choose between a set of options. It appears as an icon and/or text with a down arrow on the right side. To use it, click the button with LMB to show the available options, then click the desired option (once selected, it’ll appear inside the button). You can also use Ctrl-Wheel to cycle through the options without opening the menu.
Всплывающие меню#
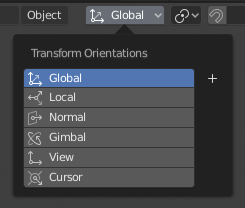
The Transform Orientations popover menu.#
Popover menus are similar to Select Menus, but can show more varied content such as a title, buttons, sliders, etc.
Context Menu#
Context menus are pop-ups that can be opened with RMB. In most editors, it’s also possible to use the Menu key. The contents of the menu depend on the location of the mouse pointer.
When invoked in an editor, the menu contains a list of operators sensitive to the editor’s mode. When invoked over buttons and properties, common options include:
- Single
Apply the change to a single value of a set (e.g. only the X coordinate of an object’s Location).
- All
Apply the change to all values in a set (e.g. all coordinates of an object’s Location).
- Reset to Default Value(s) Backspace
Заменяет текущее значение по-умолчанию.
- Copy Data Path Shift-Ctrl-C
Копирует путь к данным свойства Python относительно блока данных. Полезно для скриптов Python.
- Copy Full Data Path Shift-Ctrl-Alt-C
Копирует полный путь к данным свойства Python, включая всю необходимую контекстную информацию.
- Copy As New Driver
Создаёт новый драйвер, используя это свойство в качестве входных данных, и копирует его в буфер обмена. Используйте Paste Driver (вставить драйвер), чтобы добавить драйвер к другому свойству, или Paste Driver Variables (вставить переменные драйвера), чтобы расширить существующий драйвер новой входной переменной.
- Copy To Selected
Копирует значение свойства в соответствующее свойство выбранного объекта. Вариант использования — если контекст свойств закреплён.
- Assign Shortcut (назначить горячую клавишу)
Позволяет определить сочетание клавиш или мыши для операции. Чтобы назначить клавишу, вы должны сначала навести курсор мыши на всплывающ кнопку. При появлении «Press a key» (нажмите клавишу) необходимо нажать и/или щёлкнуть нужное сочетание. Для отмены нажмите Esc.
См.также
- Change Shortcut
Позволяет изменить горячую клавишу.
- Remove Shortcut
Отменяет связь с существующей комбинацией.
- Online Manual F1
Opens an online page of the Blender Manual in a web browser.
- Online Python Reference
Контекстно-зависимый доступ к Справочнику Python API.
- Edit Source
Для разработки пользовательского интерфейса — создаёт текстовый блок данных с исходным кодом, связанным с элементом управления, если элемент управления основан на сценарии Python. В текстовом редакторе он указывает на строку кода, в которой определён элемент.
- Edit Translation
Для разработки пользовательского интерфейса — указывает на строку кода перевода.
Специальные меню#
The Specials pop-up menu is similar to a context menu, but is opened
using a button consisting of a down arrow on a dark background  .
.
Pie Menus#
A pie menu is a menu whose items are spread radially around the mouse.
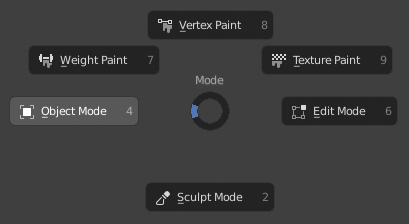
Круговое меню режимов 3D вьюпорта.#
Совет
The fastest way to operate a Pie menu is to press down the key(s) that invoke the menu, move the mouse slightly towards a selection, and release the key(s) to activate the selection.
Releasing the key without moving the mouse will keep the menu open so you can click the desired item. If you do move the mouse before releasing, the item closest to the mouse will be activated instantly.
An open disc widget at the center of the pie menu shows the current direction of the pie menu. The selected item is also highlighted. A pie menu will only have a valid direction for item selection if the mouse is touching or extending beyond the disc widget at the center of the menu.
Pie menu items support key accelerators, which are the letters underlined on each menu item. Number keys can also be used.
Если есть доступные вложенные круговые меню, это обозначается значком плюса.
См.также