Copy Global Transform#
Permitirá copiar y pegar transformaciones de objetos y huesos de manera sencilla.
Al copiar, la transformación en (Espacio global) será colocada en el portapapeles. Desde allí podrá ser luego copiada sobre cualquier objeto o hueso, en el fotograma actual o en otro distinto.
Dado que la transformación está almacenada como texto en el portapapeles, será posible copiar y pegarla en un programa de mensajería y enviársela a alguien más.
Activation#
Open Blender and go to Preferences then the Add-ons tab.
Click Animation then Copy Global Transform to enable the add-on.
Interfaz#
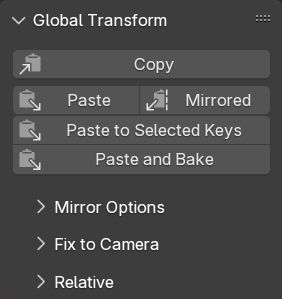
Ubicado en la pestaña .
La imagen de la derecha muestra las funciones principales del panel Transformaciones globales. Los paneles que aparecen colapsados serán descriptos debajo, en sus secciones propias.
Descripción#
- Copiar
Inspecciona el objeto activo (en el Modo Objeto) o el hueso (en el Modo Pose) y coloca su transformación global actual en el portapapeles como matriz.
- Pegar
Aplicará la transformación global copiada al objeto o hueso activo. Esto se hará ajustando sus propiedades de posición, rotación y escala.
- Simetrizada
Igual que la opción “Pegar”, más arriba, pero simetrizado luego en relación a otro objeto o hueso. Podrá resultar útil, por ejemplo, para copiar la posición de un pie al otro. Ver Opciones de simetría debajo.
- Pegar en claves seleccionados
Pegará, tal como se describe más arriba, y generará claves automáticos para actualizar uno o más fotogramas. La selección de claves será usada para indicarle a Blender en qué fotogramas deberá ocurrir esto; sin embrago esto no ejercerá influencia sobre qué canales de transformación recibirán nuevos claves. Éstos serán determinados por el conjunto de claves activo.
- Pegar y capturar
Casi idéntico a Pegar en claves seleccionados. Aunque, en vez de solamente pegar en los claves seleccionados, Pegar y capturar pegará y generará claves automáticos en cada fotograma, desde el primer clave seleccionado hasta el último.
Opciones de simetría#
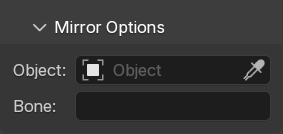
La transformación copiada podrá ser simetrizada en relación a un objeto o un hueso. Esto requerirá elegir primero el objeto o hueso deseado.
- Esqueleto + hueso
Al escoger un Esqueleto como objeto de simetría, se mostrará un selector de huesos. Será posible usarlo para escoger un hueso del esqueleto seleccionado para ser usado como objeto de simetría.
- Sólo un hueso
En caso de que no se escogiera ningún objeto de simetría, aún será posible escoger el nombre de un hueso. Éste será usado para simetrizar con respecto al esqueleto activo. Esto podría resultar útil para simetrizar transformaciones de huesos, en relación al hueso del “pecho” del personaje activo.
- Sólo un objeto
Permitirá simetrizar con respecto al objeto escogido.
Luego de pegar la transformación usando el botón Simetrizada, será posible escoger los ejes de simetría desde el panel Ajustar última operación.
Fijar a cámara#
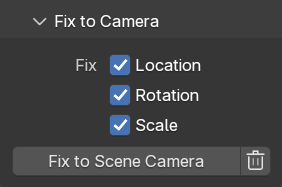
También conocido como «capturar para la cámara», este operador asegurará que los objetos/huesos seleccionados permanezcan estáticos (en relación con la cámara) en los fotogramas que no contengan claves.
Esto se logrará mediante la generación de nuevos claves. Éstos serán de tipo tipo “Generado” para que permanezca claro qué claves fueron creados de forma manual y cuales fueron generados automáticamente. De esta manera será posible volver a ejecutar la herramienta para regenerar estos últimos.
Ensure your animation is keyed using constant interpolation. If this is not the case yet, bake your animation (at least the transform channels). This tool does _not_ work with the «Stepped» F-Curve modifier
Choose which of the Location/Rotation/Scale channels you want to fix to the camera. When unsure, make sure they are all checked.
Pulsar el botón Fijar a cámara.
To undo the effect of the «Fix to Camera» operator, click on the trash bin button. That will remove all the generated keys in either the scene range or the frame range.
The tool operates on the scene frame range, or on the preview range if that is active. Keys outside that range are ignored, both when fixing to the camera and when removing generated keys.
Advertencia
This tool assumes that all keys with type “Generated” are equal. It will overwrite them (or remove them, depending on which button you press).
Copiado y pegado relativo#
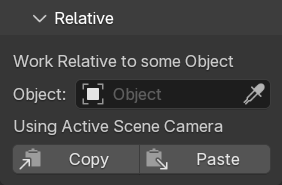
The «Relative» panel has copy/paste buttons that work relative to a chosen object. When copying, the world-space transform is determined, and then adjusted to become relative to the world-space transform of the chosen object. When pasting, this happens in reverse.
If no object is chosen, the copy/paste will happen relative to the active scene camera. What is the active scene camera is determined for every action, so when you paste it can be different from when you copied. This can help to keep an object visually in the same place when switching cameras, or when switching between scenes.
Limitaciones#
Pasting a transform adjusts the Object/Bone’s location, rotation, and scale. This means that when copying a skewed transform, this skew is lost.
If there are constraints on the Object/Bone, the resulting visual transformation may not be the same as the pasted one. To give a concrete example: if you have a constraint that adds a rotation, it will always add that rotation on top of the pasted transform.
Ver también
Biblioteca de poses para ver una manera de administrar y compartir poses completas.
Referencia
- Categoría:
Animación
- Descripción:
Complemento sencillo para copiar transformaciones en espacio global.
- Posición:
- Archivo:
copy_global_transform.py
- Autor:
Sybren A. Stüvel
- Encargado:
Sybren A. Stüvel
- Licencia:
GPL 2+
- Nivel de soporte:
Oficial
- Notas:
Este complemento viene incorporado con Blender.