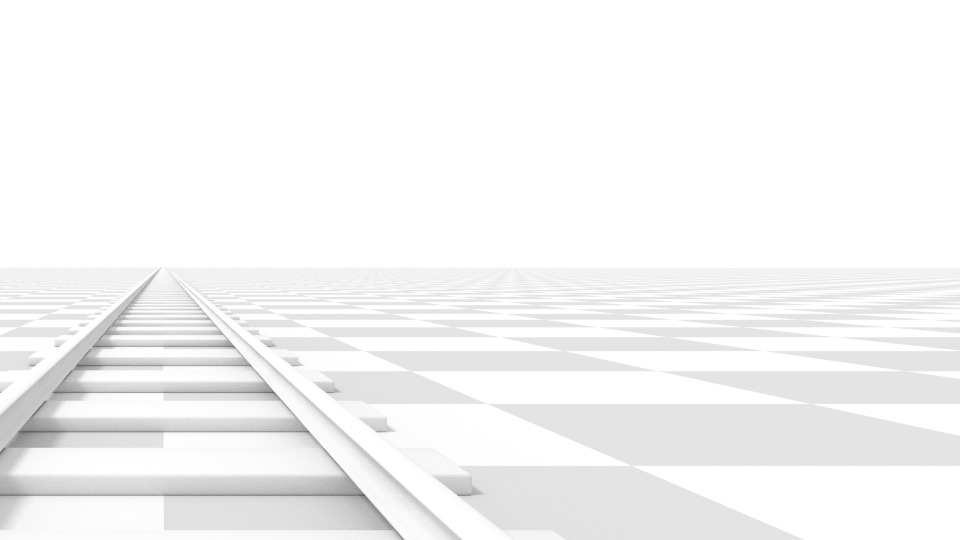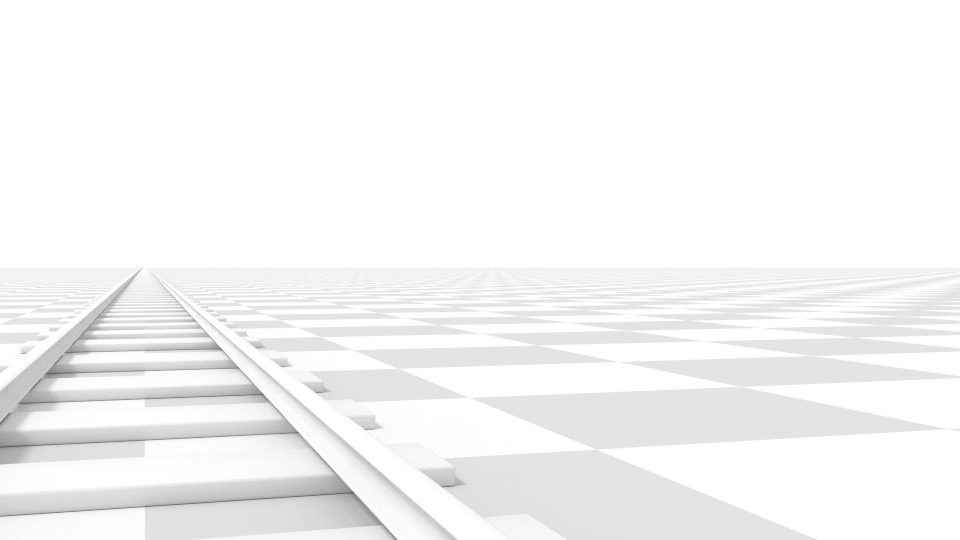Cámaras#
Una cámara es un objeto que provee un medio para procesar las imágenes de Blender. Define qué porción de la escena será visible en la imagen final.
Las cámaras no son visibles en las imágenes procesadas, por lo que no cuentan con opciones de material o texturas. Sin embargo, sí tienen paneles de propiedades de Objeto y de Datos disponibles cuando una cámara es el objeto activo.
Ver también
Ver Navegación de cámara en la Vista 3D para acceder a documentación sobre cómo manipular las cámaras en las vistas.
Propiedades#
Referencia
- Modo:
Modo Objeto
- Editor:
Lente#
Tipo
Las opciones de lente permitirán controlar la forma en que los objetos 3D son representados en las imágenes 2D procesadas desde una cámara.
- Perspectiva
Este tipo coincide con la forma en que apreciamos las cosas en la vida real. Los objetos que se encuentre alejados aparecerán más pequeños que los que se encuentren cerca de la cámara y las lineas paralelas (tales como los rieles de una vía de tren) parecerán converger a medida que se vayan alejando.
- Distancia focal / Campo de visión
La Distancia focal permitirá controlar la magnitud de la ampliación/reducción de la imagen o, lo que es lo mismo, la porción de la escena que será visible en el encuadre de la cámara. Distancias focales mayores equivaldrán a un Campo de visión menor (una mayor ampliación), mientras que distancias focales menores permitirán un mayor ángulo de visión del encuadre de la cámara (esto es, un mayor Campo de visión, con una menor ampliación).
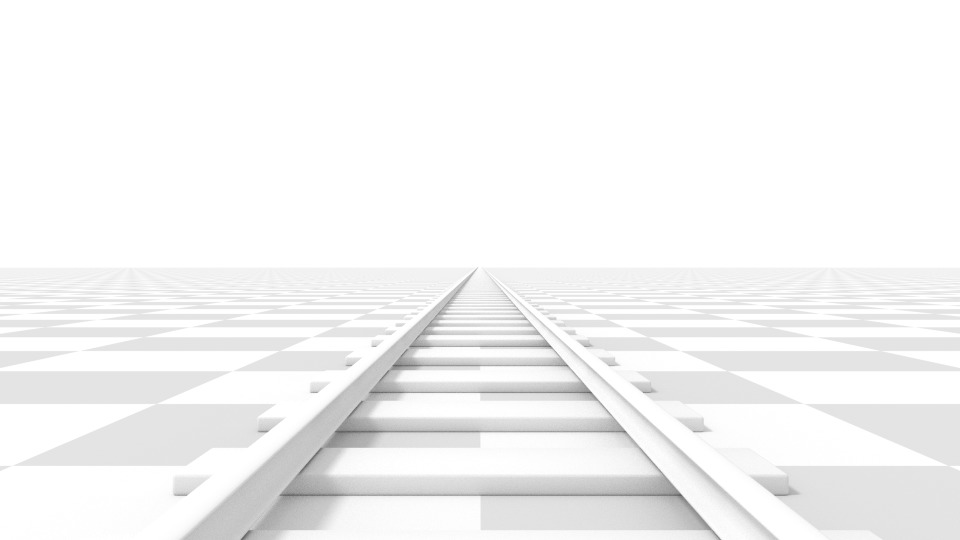
Cámara en Perspectiva con una distancia focal de 35 mm.#
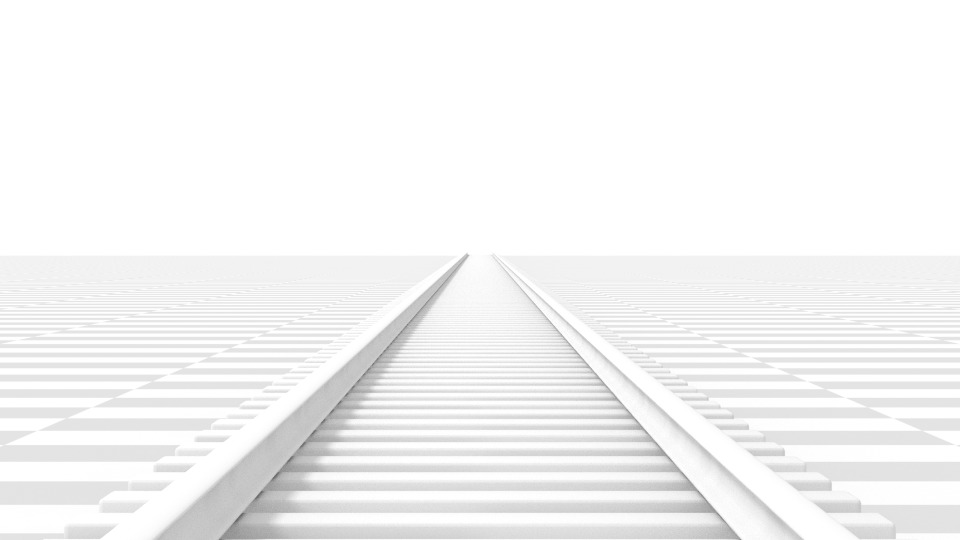
Cámara en Perspectiva con una distancia focal de 210 mm.#
- Unidades de lente
La distancia focal podrá ser establecida tanto en milímetros como usando el propio ángulo del Campo de visión.
Consejo
Será posible disminuir la propiedad Distancia focal de la cámara, mientras ésta se mueve hacia un objeto, para producir el popular efecto de avance y reducción o retroceso y ampliación.
Este video demuestra el efecto de avance y reducción de cámara.
- Ortogonal
Al elegir el tipo Ortogonal, los objetos siempre aparecerán a su tamaño original, sin importar la distancia a la que se encuentren. Esto significará también que las líneas paralelas se mostrarán siempre como tales, sin converger, como sucede al usar el tipo Perspectiva.
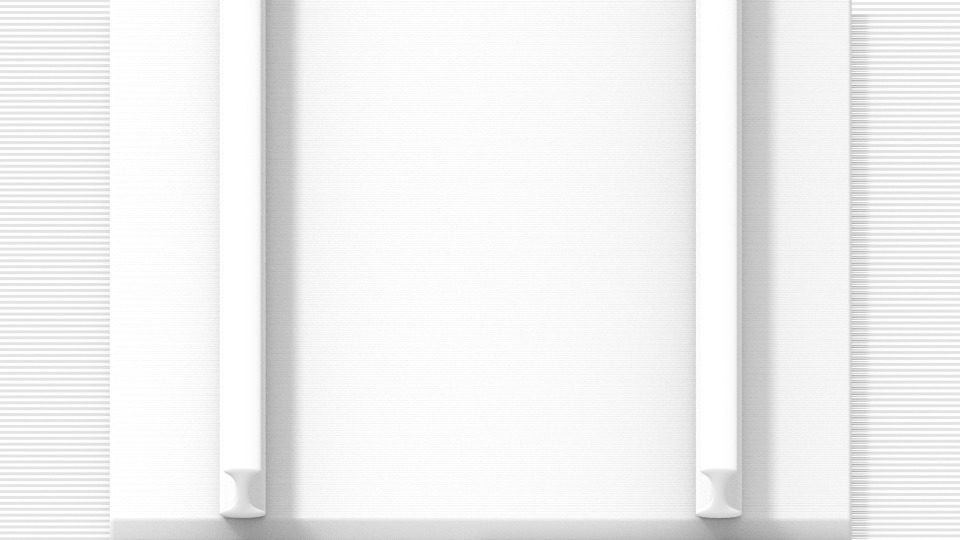
Imagen procesada desde el mismo ángulo de cámara que los ejemplos anteriores, pero usando una cámara de tipo Ortogonal.#
- Escala ortogonal
Permitirá controlar el tamaño aparente de los objetos en la imagen.
Nótese que esta será la única opción que se podrá aplicar a una cámara ortogonal. Dado que las líneas paralelas no convergerán en este tipo de cámara (por lo tanto no existirán puntos de fuga), las opciones de desplazamiento de la lente producirán un efecto equivalente al de la traslación de la cámara en la Vista 3D.
- Panorámica
Las cámaras de tipo Panorámica sólo funcionarán en Cycles. Ver las opciones de la cámara panorámica de Cycles, para más información.
- Desplazamiento
Permitirá el ajuste de los puntos de fuga. Como «puntos de fuga» se entiende a las posiciones hacia las cuales convergerán las líneas paralelas. En estas imágenes procesadas de ejemplo, el punto de fuga más obvio se encuentra al final de la vía.
Nótese que las líneas horizontales permanecen perfectamente horizontales al usar el desplazamiento de la lente, sin embargo quedan inclinadas al rotar físicamente la cámara.
Nota
El uso del desplazamiento de lente será equivalente a procesar una imagen usando un mayor Campo de visión, para luego recortarla descentrada.
- Recorte de Inicio y Fin
Se trata del intervalo dentro del cual los objetos serán directamente visibles. Cualquier objeto fuera de este rango de distancias aún podrá influenciar a la escena de forma indirecta, dado que los posteriores rebotes de la luz no serán recortados a este intervalo.
Nota
Para la visualización en las vistas, establecer distancias de recorte a valores acotados será importante para asegurar una precisión suficiente de reticulación. Los motores de procesamiento por trazado de rayos no sufren tanto de este problema y, por lo tanto, al usarlos podrán establecerse en valores más extremos.
Truco
Cuando la opción Mostrar: Límites del panel Presentación en vistas de la cámara se encuentre activa, los límites del intervalo de recorte podrán ser visualizados, en forma de dos puntos amarillos conectados entre sí, a lo largo del eje de visión de la cámara.
Ver también
Profundidad de campo#
En las cámaras del mundo real, la luz es transmitida a través de la lente, que cambia su dirección enfocándola sobre el sensor de imagen. Por esta razón, los objetos que se encuentren a una cierta distancia específica aparecerán perfectamente enfocados, mientras que los que se aparten de la misma aparecerán progresivamente más desenfocados cuanto más lejos se encuentren.
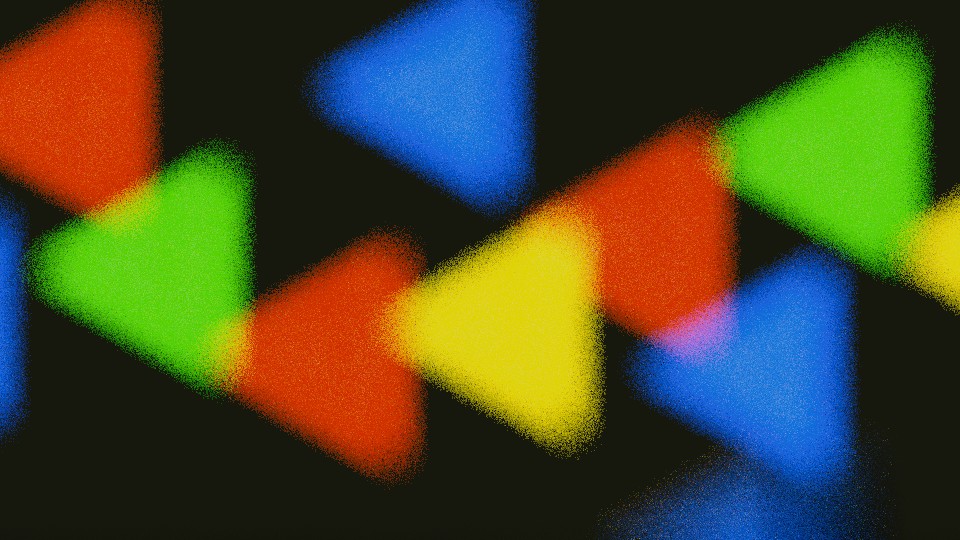
Ejemplo del efecto Bokeh de profundidad de campo.#
El área a enfocar se denomina punto focal y podrá ser definida mediante el uso de un valor exacto o de la distancia entre la cámara y un objeto seleccionado para este fin:
- Foco en objeto
Permitirá escoger un objeto para determinar el punto de enfoque. Al seleccionar un objeto, el parámetro Distancia de enfoque quedará deshabilitado.
- Distancia de enfoque
Sets the distance to the focal point when no Focus Object is specified. If Limits are enabled, a yellow cross is shown on the camera line of sight at this distance.
Consejo
Será posible usar el ícono del cuentagotas o posar el puntero sobre la propiedad Distancia de enfoque y presionar la tecla E para activar el selector de profundidad. Luego hacer clic con LMB sobre un punto en la Vista 3D para tomar una muestra de distancia desde la cámara hasta ese punto.
Apertura#
- F-Stop
La tasa de F-stop determinará la cantidad de desenfoque. Valores bajos acentuarán el efecto de profundidad de campo.
- Láminas
La cantidad total de láminas poligonales usadas para alterar la forma de los objetos desenfocados en la imagen procesada final o previsualizada. Tal como sucede en las vistas, la cantidad mínima de láminas para producir un efecto de tipo Bokeh es de 3, produciendo desenfoques con forma triangular.
- Rotación
Permitirá rotar las láminas poligonales sobre el eje de visualización de la cámara, en sentido horario o anti horario.
- Proporción
Cambiará la cantidad de distorsión para simular un efecto de tipo Bokeh anamórfico. Un valor de 1.0 no provocará ninguna distorsión, mientras que valores menores causarán una distorsión horizontal y valores mayores una vertical.
Cámara#
Estas opciones permitirán ajustar propiedades que tienen relación con el cuerpo de una cámara real. Será posible escoger uno de entre varios Preajustes para asemejarse a cámaras del mundo real.
- Ajustar a sensor
Define cómo acomodar el sensor de la cámara dentro de las dimensiones de salida, ajustando el campo de visión angular.
- Automático:
Calculará un tamaño cuadrado para el sensor, basado en la dimensión más grande de la resolución de salida.
- Horizontal:
Permitirá ajustar manualmente el Ancho del sensor, la Altura será automáticamente calculada basada en la proporción de la resolución de salida.
- Vertical:
Permitirá ajustar manualmente la Altura del sensor, el Ancho será automáticamente calculado basado en la proporción de la resolución de salida.
- Tamaño / Ancho, Altura
Esta opción ofrece una manera alternativa de controlar el campo de visión, sin necesidad de modificar la distancia focal. Podrá resultar útil para hacer coincidir las características de una cámara en Blender, con las de una combinación específica de cámara y lente en el mundo real, al realizar un rastreo de movimiento.
Áreas de seguridad#
Las áreas de seguridad son guías usadas para posicionar elementos que permitirá asegurar que las partes más importantes del contenido quede visible en todo tipo de pantallas.
Los distintos tipos de pantallas podrán tener tipos variables de Sobrebarrido (especialmente los aparatos de TV antiguos). Esto significa que podría darse el caso de que no todo el contenido quedara visible para todos los espectadores, dado que ciertas partes de la imagen cercanas a los límites no serían mostradas. Para compensar este problema, los productores de contenido para Tv definieron dos áreas para garantizar que el contenido fuera mostrado: de acción y de títulos.
Las pantalla moderna de LCD o plasma que emiten señales puramente digitales no presentan Sobrebarrido, aún así las áreas de seguridad son todavía consideradas como una práctica correcta y hasta podrían ser legalmente exigidas para la emisión de contenido, dependiendo del país.
En Blender, las áreas de seguridad podrán ser definidas desde la vista de Cámara y el Editor de video.

Línea roja: Seguridad para acción. Línea verde: Seguridad para títulos.#
Las áreas de seguridad podrán ser personalizadas usando como referencia su margen desde el límite exterior de la imagen, como porcentaje del área entre el centro y el tamaño de procesamiento. Los valores serán compartidos por el Editor de video y la vista de Cámara.
- Títulos X/Y
También conocida como área de seguridad para Gráficos. Colocar toda la información importante (gráficos o texto) dentro de este área para asegurar que sea visualizada por la mayoría de los espectadores.
- Acción X/Y
Asegurarse de que cualquier acción o personajes significativos en la toma se encuentren dentro de esté área. Esta zona también funcionará como un «margen» para la imagen, que podrá ser usada para mantener a los elementos lejos de los límites absolutos de la misma.
Truco
Cada país establece un estándar legal para la emisión de contenido al aire. Éstos incluirán, entre otras cosas, valores específicos para las áreas de seguridad. De forma predefinida, las áreas de seguridad de Blender seguirán el estándar EBU de la Unión Europea. Asegurarse de utilizar los valores correctos al trabajar en producciones a ser emitidas en otros territorios, para evitar cualquier inconveniente.
Áreas secundarias#
Las áreas centrales son un conjunto de áreas que ayudarán a asegurar que el contenido sea visible en pantallas con una proporción (y potencialmente orientación) distintas. Por ejemplo, las pantallas de TV antiguas que reciban video con proporciones de 16:9 o 21:9 recortarán la imagen en los lados. Se podrá ubicar contenido dentro de las áreas centrales de seguridad para asegurarse de que los elementos más importantes de la composición aún puedan ser visibles en ese tipo de pantallas.
De forma predefinida, Blender mostrará un área demarcando una proporción de 4:3 (TV tradicional) dentro de una imagen de 16:9 (pantalla ancha).

Línea cian: área central de acción. Línea azul: área central de títulos.#
Imágenes de fondo#
Tener una imagen como fondo en la cámara podrá resultar de mucha ayuda en varias situaciones: naturalmente el modelado es una de ellas, aunque también al pintar (p.ej: se podrían tener imágenes de referencia de rostros, al pintar texturas directamente sobre un modelo…) o al animar (p.ej: al usar video como referencia de fondo), etc.
- Tipo de fondo
La fuente de la imagen de fondo.
- Imagen:
Permitirá usar archivos de imagen, secuencia de imágenes o video externos, así como una imagen generada en el propio programa.
- Clip de película:
Permitirá usar uno de los bloque de datos de Clip de película cargados en la escena.
- Clip activo
Mostrará el Clip activo de la escena.
- Procesar sin distorsión
Mostrará la imagen de fondo usando reemplazos no distorsionados, si estuvieran disponibles.
- Reemplazar al procesar
Select between full (non-proxy) display or a proxy size to draw the background image.
Ver también
To build a proxy, the Movie Clip Editor Proxy settings have to be used. Otherwise the proxy settings here have no effect.
- Espacio de color
The color space the image or video file uses within Blender.
- Ver ya procesada
Aplicará la configuración de administración de color cuando se muestre esta imagen en la pantalla.
- Opacidad
Controls the transparency of the background image.
- Profundidad
Choose whether the image is shown behind all objects, or in front of everything.
- Método de encuadre
Controls how the image is placed in the camera view.
- Estirar:
Forces the image dimensions to match the camera bounds (may alter the aspect ratio).
- Ajustar:
Scales the image down to fit inside the camera view without altering the aspect ratio.
- Recortar:
Scales the image up so that it fills the entire camera view, but without altering the aspect ratio (some of the image will be cropped).
- Desplazamiento X, Y
Positions the background image using these offsets.
In orthographic views, this is measured in the normal scene units. In the camera view, this is measured relative to the camera bounds (0.1 will offset it by 10% of the view width/height).
- Rotación
Rotates the image around its center.
- Escala
Scales the image up or down from its center.
- Invertir
- X
Swaps the image around, such that the left side is now on the right, and the right now on the left.
- Y
Swaps the image around, such that the top side is now on the bottom, and the bottom now on the top.
Nota
Movie Clips or images with view as render are only visible behind objects when film transparency is enabled or the scene world is disabled in the viewport.
Presentación en vistas#

Camera view displaying safe areas, sensor and name.#
- Tamaño
Size of the camera visualization in the 3D Viewport. This setting has no effect on the render output of a camera. The camera visualization can also be scaled using the standard Scale S transform key.
- Mostrar
- Límites
Shows a line which indicates Start and End Clipping values.
- Niebla
Toggles viewing of the mist limits on and off. The limits are shown as two connected white dots on the camera line of sight. The mist limits and other options are set in the World panel, in the Mist section.
- Sensor
Displays a dotted frame in camera view.
- Nombre
Toggle name display on and off in camera view.
Guías de composición#
Las Guías de composición mostrarán sobreimpresos en la vista de cámara, que ayudarán a encuadrar una toma.
- Tercios
Adds lines dividing the frame in thirds vertically and horizontally.
- Centro
- Centro
Adds lines dividing the frame in half vertically and horizontally.
- Diagonal
Adds lines connecting opposite corners.
- Áurea
- Proporción
Divides the width and height into Golden proportions (about 0.618 of the size from all sides of the frame).
- Triángulo A
Displays a diagonal line from the lower left to upper right corners, then adds perpendicular lines that pass through the top left and bottom right corners.
- Triángulo B
Same as A, but with the opposite corners.
- Armónica
- Triángulo A
Displays a diagonal line from the lower left to upper right corners, then lines from the top left and bottom right corners to 0.618 the lengths of the opposite side.
- Triángulo B
Same as A, but with the opposite corners.
- Marco exterior
This option darkens the area outside of the camera’s field of view. The opacity of the passepartout can be adjusted using the value slider.
Truco
If the Passepartout is fully opaque, Blender will make optimizations to speed up the rendering of areas inside the camera view.