Trayectorias de movimiento#
Referencia
- Editor:
Vista 3D, Propiedades
- Modo:
Modo Objeto
- Panel:
Referencia
- Editor:
Vista 3D, Propiedades
- Modo:
Modo Pose
- Panel:
- Menú:
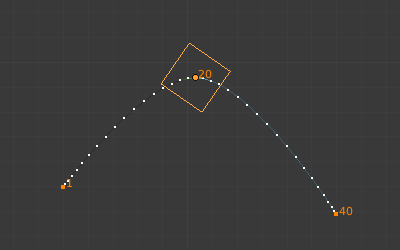
Un cubo animado mostrando su trayectoria de movimiento.#
La funcionalidad de Trayectorias de movimiento permitirá visualizar el movimiento de ciertos puntos como trayectorias, a lo largo de una serie de fotogramas. Estos puntos podrán ser los orígenes de los objetos o las articulaciones de los huesos.
Para crear o eliminar trayectorias de movimiento, será necesario antes seleccionar los huesos. Luego:
Para mostrar las trayectorias hacer clic en el botón Calcular… (para actualizarlas, el botón se mostrará como Actualizar trayectoria).
Para ocultar las trayectorias, hacer clic en el botón Eliminar trayectoria.
Nota
Sólo los huesos seleccionados y sus trayectorias serán afectados por estas acciones.
The paths are shown in a light shade of gray for unselected points, and a slightly bluish gray for selected ones. Around the current frame a glow indicate the direction of movement: blue towards future frames and green towards the past. Each frame is displayed by a small white dot on the paths.
Las trayectorias serán actualizadas de forma automática al editar las poses/claves, y también estarán activas durante la reproducción de la animación. Al reproducir una animación sólo se verán afectadas las trayectorias que estén usando el tipo Rango variable.
Opciones#
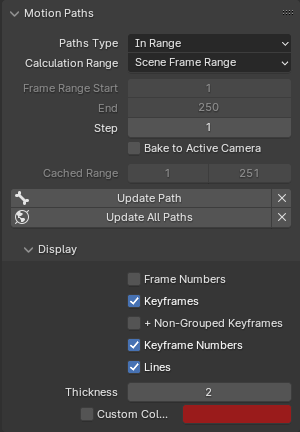
El panel Trayectorias de movimiento, en la pestaña Esqueleto.#
- Tipos de trayectorias
Tipo de rango a ser mostrado por las trayectorias de movimiento.
- Rango variable:
Mostrará las trayectorias dentro de un rango de fotogramas definido, alrededor del fotograma actual. Al activar esta opción, se obtendrán trayectorias para un número determinado de fotogramas antes y después del actual
- Rango fijo:
Mostrará las trayectorias dentro del rango especificado.
- Rango de cálculo
El rango de la trayectoria de movimiento. Sólo estará activo cuando el Tipo de trayectoria se encuentre en Rango fijo. Cambiar esta opción sólo surtirá efecto al actualizar la trayectoria mediante los botones Actualizar trayectoria o Actualizar todas las trayectorias.
- Todos los claves:
Generará una trayectoria de movimiento desde el primer fotograma hasta el último. Sólo los claves del objeto o hueso activo serán considerados.
- Claves seleccionados:
Igual que Todos los claves, excepto que lo hará desde el primer al último clave seleccionado.
- Rango de la escena:
Usará los fotogramas de inicio y fin de la escena o el rango de reproducción, en caso de encontrarse activo.
- Rango manual:
Permitirá definir manualmente fotogramas de inicio y fin.
- Rango Inicio, Fin
Fotogramas de inicio y fin del rango para las trayectorias a ser visualizadas/calculadas (excepto para el tipo Rango variable).
Si bien los fotogramas de inicio y fin siempre podrán ser editados, al actualizar la trayectoria de movimiento éstos se actualizarán según la opción de Rango de cálculo escogida. Para asegurarse de que el rango de fotogramas se mantenga, elegir la opción Rango manual.
- Rango Antes, Después
Cantidad de fotogramas a ser mostrados antes y después del fotograma actual (sólo para el tipo Rango variable).
- Intervalo
Permitirá visualizar un punto sobre la trayectoria cada n fotogramas. Útil principalmente cuando se active la visualización de los números de fotograma (ver debajo), para evitar sobrecargar la Vista 3D.
- Calcular para cámara activa
Cuando esta opción se encuentre activa, la trayectoria de movimiento será calculada en espacio de pantalla para la cámara activa. Nótese que la trayectoria resultante sólo será útil para esa cámara en particular. El cambio de cámaras mediante marcadores no es soportado. Sólo se calculará la trayectoria con respecto a la cámara que se encontrara activa en el momento de iniciar el cálculo.
- Rango en caché
Son los fotogramas inicial y final del rango en el que serán visualizadas las trayectorias de movimiento. No será posible modificar este rango sin borrar la trayectoria primero.
- Calcular
En caso de que ninguna trayectoria hubiera sido calculada, el botón Calcular permitirá crear una nueva trayectoria de movimiento en el caché, basándose en las opciones especificadas en el panel emergente o en el panel Ajustar última operación. Nota, en caso de que el contexto actual sea el del cálculo de la trayectoria de un Esqueleto (el objeto en sí mismo, y no sus huesos), este operador también calculará las trayectorias de movimiento de todos los huesos contenidos en el esqueleto.
- Inicio, Fin
Los fotogramas inicial y final del rango para el que se mostrarán trayectorias de movimiento. El fotograma inicial será inclusivo, por lo que si se especificara el Inicio en 1, se vería al fotograma 1 como el punto de inicio de las trayectorias…
- Ubicación
Permitirá definir qué punto de los huesos será usado al calcular las trayectorias. Sólo disponible para huesos en modo Pose.
- Cabezas:
Calculará la posición de la trayectoria para las cabezas o las colas de los huesos.
- Colas:
Calculará la posición de la trayectoria para las cabezas o las colas de los huesos.
- Actualizar trayectorias
En caso de que una trayectoria ya hubiera sido calculada, este operador actualizará la forma de la misma según el estado actual de la animación. Para cambiar el rango de fotogramas de la trayectoria calculada, será necesario borrar la trayectoria y volver a calcularla.
- Clear Paths
X Eliminará las trayectorias de todos los objetos/huesos o sólo de los seleccionados, en caso de mantener presionada la tecla Mayús.
- Clear Paths
- Actualizar todas las trayectorias
Recalculará las trayectorias de movimiento para todos los objetos y poses de esqueletos visibles.
Visualización#
- № de fotogramas
Cuando esta opción se encuentre activa, se mostrará un pequeño número al lado del punto de cada fotograma en la trayectoria, indicando el número de cada fotograma.
- Claves
Cuando esta opción se encuentre activa, se mostrarán unos cuadrados amarillos de mayor tamaño en la trayectoria de movimiento, correspondientes a los fotogramas clave de sus huesos (esto es, sólo las trayectorias de huesos con claves en un cierto fotograma mostrarán un punto en el mismo).
- + Claves no agrupados
En el caso de trayectorias de movimiento de huesos, se buscarán claves en toda la acción, en vez de hacerlo sólo en los grupos que coincidan con su nombre (lo cual resultará más lento).
- № de claves
Cuando esta opción se encuentre activa, se mostrarán los números de los fotogramas clave, por lo que esta opción sólo será válida cuando la opción Claves también se encuentre activa.
- Líneas
Permitirá alternar la visualización de líneas uniendo los puntos.
- Grosor
Grosor de línea de la trayectoria de movimiento.
- Color personalizado
Use custom color for this motion path.
Ejemplo#
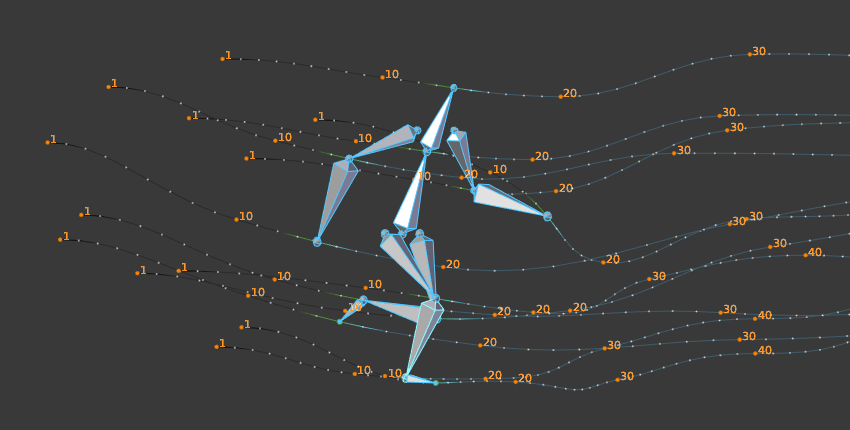
Un ejemplo de las trayectorias de un esqueleto.#