Anotaciones#
La herramienta Anotar está disponible en varios editores. Podrá ser usada para agregar notas a, por ejemplo, objetos 3D o configuraciones de nodos. La flecha en la captura de pantalla a continuación es una anotación.
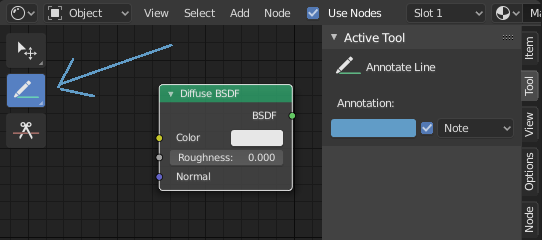
La herramienta Anotar en un editor de nodos.#
Herramientas de anotación#
La herramienta Anotar podrá ser activada en la Barra de herramientas y tiene las siguientes sub-herramientas:
- Anotar
Permite dibujar trazos a mano alzada en el área principal.
- Anotar (Línea)
Hacer clic y arrastrar para crear una línea. Opcionalmente, se podrá seleccionar un estilo de flecha para el principio y el fin de la línea.
- Anotar (Polígono)
Click multiple times to create multiple connected lines, then press Return or Esc to confirm.
- Borrar anotación
Hacer clic y arrastrar para eliminar líneas. El borrador tiene una opción de Radio, ubicada en las .
Opciones de herramientas#
Comunes#
- Color
Permite ajustar el color de los trazos nuevos y los ya existentes.
- Capa de anotación
Un menú emergente que muestra el nombre de la capa actual, para acceder a las Capas de anotación.
- Ubicación
Determina donde serán dibujadas las anotaciones.
- Cursor 3D:
Sólo disponible en la Vista 3D. Las nuevas anotaciones pasarán a formar parte de la escena 3D; se dibujarán en un plano imaginario que pasa por el Cursor 3D y se encuentra alineado con la vista.
- Superficie:
Sólo disponible en la Vista 3D. Las nuevas anotaciones pasarán a formar parte de la escena 3D; se dibujarán sobre la superficie del objeto que se encuentre debajo del puntero del ratón. Si no hay ninguna superficie allí, el comportamiento será el mismo que al usar la opción Cursor 3D.
- Imagen:
Sólo disponible en editores 2D como el Editor de imágenes. Las anotaciones pasarán a formar parte del espacio 2D, lo que significa que su posición y tamaño cambiarán a medida que desplace y amplíe el lienzo del editor.
- Vista:
Las nuevas anotaciones serán 2D y se adherirán a la pantalla. Mantendrán la misma posición, rotación y tamaño sin importar cómo se desplace, orbite o amplíe el editor.
- Only End Points Surface Placement
Only use the first and last parts of the stroke for snapping.
- Project Onto Selected Surface Placement
Only project the strokes onto selected objects.
- Estabilizar trazo
Ayuda a reducir la inestabilidad al dibujar los trazos, retrasando y corrigiendo la posición de los puntos dibujados.
- Radio
Distancia mínima desde el último punto antes de que el trazo continúe.
- Factor
Un factor de suavizado, donde los valores más altos resultarán en trazos más suaves pero la sensación de dibujo se percibe como si estuviese tirando del trazo.
Anotar (Línea)#
- Estilo Inicial y Final
La decoración a utilizar al principio y final del segmento de línea. Esto podrá usarse, por ejemplo, para crear flechas para apuntar a detalles específicos de la escena.
Capas de anotación#
Cuando la herramienta Anotar se encuentre habilitada, las opciones para manejar múltiples capas podrán ser encontradas en el panel .
- Opacidad
Ajusta la opacidad de los trazos existentes y nuevos.
- Grosor
Ajusta el grosor de los trazos existentes y nuevos.
Piel de cebolla#
Muestra una imagen fantasma de trazos dibujados en fotogramas anteriores y posteriores al actual. La piel de cebolla sólo funciona en la Vista 3D y el Editor de video. Ver la documentación de Grease Pencil para una explicación sobre la Piel de cebolla.
- Antes/Después
Color a usar para los fotogramas fantasma anteriores y posteriores al fotograma actual. El número define cuántos fotogramas mostrar antes y después del fotograma actual.