Biblioteca de poses#
Esta sección describe la biblioteca de poses, que está basada en el Explorador de recursos. Para un panorama general del sistema de recursos, ver la sección Bibliotecas de recursos. La biblioteca de poses está destinada a ser usada en el modo Pose. En otras palabras, sólo funcionará al posar los huesos de un esqueleto y no para la animación genérica de objetos.
Nota
La biblioteca de poses se encuentra implementada como un complemento. Éste estará habilitado de forma predefinida; en caso de que fuera deshabilitado la biblioteca de recursos no aparecerá en la interfaz del programa.
Los «cimientos» de la biblioteca de poses se encuentran en realidad implementados en el código principal de Blender. El complemento sólo contiene la interfaz de usuario y la lógica para determinar qué es lo que se almacena dentro de un recurso de pose. Esto fue colocado intencionalmente como un complemento para posibilitar que artistas y estudios fueran capaces de modificar este comportamiento, escribiendo complementos propios.
¿Qué es un recurso de pose?#
Un recurso de pose es una acción que ha sido marcada como un recurso y que deberá contener datos de animación correspondientes a un único fotograma. Usualmente los recursos de pose serán creados mediante el botón Crear recurso de pose (ver debajo), sin embargo cualquier acción que contenga claves en un único fotograma podrá ser vista como un recurso de pose.
Cada pose de la biblioteca será almacenada en su propio bloque de datos de acción. Esto significa que podrá tener su propio nombre y miniatura de previsualización, así como ser organizada en Catálogos de recursos.
Creación de una biblioteca de poses#
Un archivo de biblioteca de poses es usualmente un archivo .blend que se encuentra dedicado a almacenar poses. Podrá contener vínculos a personajes, utilería, etc, que podrán entonces no sólo ser usados para recrear las poses, sino también para el procesamiento de previsualizaciones.
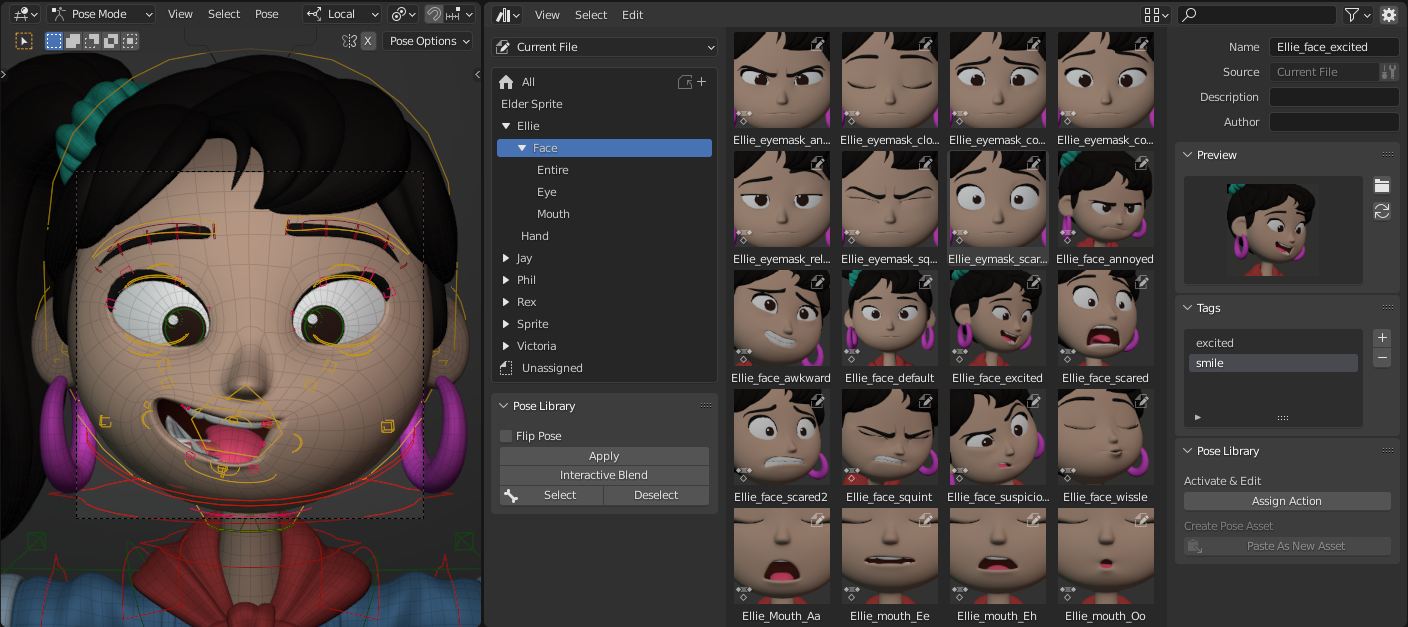
Ejemplo de biblioteca de poses del personaje Ellie, del corto animado Sprite Fright.#
Creación de poses mediante el Editor de acciones#
Para crear una pose en la biblioteca desde el Editor de acciones, posar el personaje, seleccionar los huesos relevantes y hacer clic sobre el botón Crear recurso de pose. Eso creará la nueva acción de la pose, que contendrá claves para el valor actual de las transformaciones de cada hueso, así como de las propiedades de Hueso flexible de los mismos.
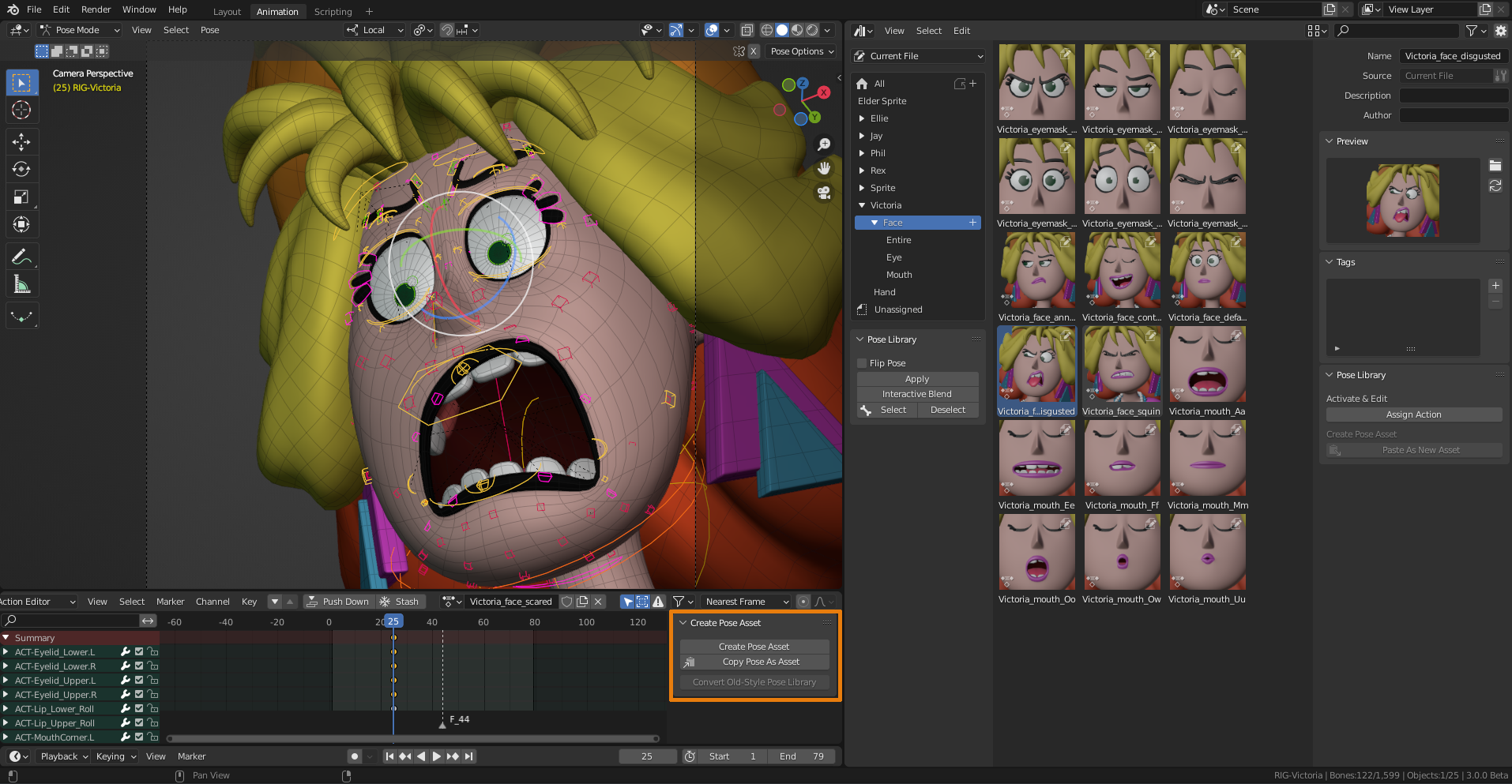
Para crear un nuevo recurso de pose, usar el botón Crear recurso de pose en el Editor de acciones.#
La acción creada quedará asignada al esqueleto. Esto hará posible inspeccionar qué huesos se encuentran incluidos, así como retocar lo que sea necesario. A ese respecto, se trata de una acción como cualquier otra, y será posible agregar o eliminar claves de la manera normal. Sólo bastará asegurarse de que todos los claves se encuentren en el fotograma, para que el recurso sea visto como un recurso de «pose» en vez de como un «clip de animación» (esto último no es soportado por el momento).
Fiel a su nombre, el botón Crear recurso de pose automáticamente marcará la acción como un recurso. Esto no sólo hará que esté disponible en la biblioteca de poses, sino que también actuará como un usuario ficticio para asegurarse de que la acción no se pierda, luego de dejar de estar asignada al esqueleto.
El recurso de pose podrá ser renombrado desde el Explorador de recursos. Allí también será posible hacer clic derecho sobre su miniatura y escoger Asignar acción, para asignar la acción al objeto activo (ver la descripción de arriba).
Nota
El botón Crear recurso de pose creará una nueva acción. Para asegurarse de que se encuentre visible en la interfaz (para saber que algo sucedió) tratará de asegurarse de que el Explorador de recursos muestre el nuevo recurso de pose creado. Debido a esto, requerirá que haya un Explorador de recursos visible y que se encuentre configurado para mostrar la biblioteca de recursos del Archivo actual.
Esto será especialmente relevante para los recursos de pose, comparado con otro tipo de recursos. No será posible marcar un objeto como recurso más de una vez, pero sí será posible crear varios recursos de pose a partir de la misma pose de un personaje.
Creación de poses a partir de una animación existente#
Para un animador el tiempo es el pan de cada día, por lo tanto hay una probabilidad muy alta de que ya se tengan algunas poses a lo largo de la línea de tiempo. La creación de una pose a partir de una animación existente será mayormente lo mismo que lo descripto arriba, con algunas sutiles diferencias:
Se deberá posicionar el tiempo en el fotograma que contenga la pose que se desee convertir en un recurso.
Seleccionar los huesos relevantes y hacer clic en el botón Crear recurso de pose, en el Editor de acciones.
Esto creará una acción como antes, pero esta vez también incluirá cualquier propiedad de los huesos que contenga un clave en el fotograma actual. En otras palabras: cualquier propiedad de los huesos (regular o personalizada) que se muestre en amarillo en la interfaz será incluida en el recurso de pose. Esto hará posible incluir también propiedades que controlan, por ejemplo, el intercambio entre cinemática inversa y directa. Al igual que como sucede al crear un recurso de pose a partir de una pose fija, el valor actual es lo que será copiado en el nuevo recurso de pose (y no el valor del último clave de las propiedades).
Blender guardará qué acción era la previamente asignada al esqueleto.
La nueva acción de la pose será asignada al esqueleto, por lo que será posible darle un nombre e inspeccionar o ajustar su contenido.
Hacer clic en el botón Restablecer acción anterior (ícono con flecha hacia atrás) que aparece a la derecha del botón Crear recurso de pose. Esto reasignará la acción anterior, de manera que será posible volver nuevamente a la animación original, de donde podrán seguirse extrayendo nuevas poses.
Creación de poses copiadas desde otro archivo#
Tal como se describe en Limitaciones del diseño, Blender sólo es capaz de escribir datos en el archivo .blend actualmente abierto. Para copiar una pose desde algún otro archivo a un archivo de biblioteca de poses, ver los siguientes pasos:
Posar el personaje y seleccionar los huesos relevantes.
Hacer clic en el botón Copiar pose como recurso, disponible en el Editor de acciones. Esto creará el recurso de pose (incluyendo su miniatura) y lo almacenará en un archivo temporal en alguna parte.
Escoger un recurso de pose existente y abrir su menú contextual. Hacer clic en la opción Abrir archivo de Blender.
Se ejecutará un nuevo proceso de Blender y se abrirá automáticamente el archivo con la biblioteca de recursos que contiene la pose escogida. A propósito, ¡esto funcionará para cualquier tipo de recurso, no sólo para poses!
En el Explorador de recursos, hacer clic en el botón Pegar como nuevo recurso. Esto cargará aquel archivo temporal, así como todos los recursos que pueda encontrar allí. En nuestro caso, sólo encontrará una única pose, pero en futuras versiones de Blender es posible que esto sea extendido a otros tipos de recursos. Esta es la razón por la que el botón ha sido denominado de una forma tan genérica – porque no es una función específica para poses.
Nombrar la pose y hacer clic en el botón «refrescar» del panel de previsualización para procesar una nueva, si así se deseara.
Guardar el archivo y salir de Blender.
La sesión original de Blender aún se encuentra corriendo en segundo plano y notará que la nueva sesión de Blender ha sido cerrada, por lo que automáticamente refrescará el Explorador de recursos para mostrar la nueva pose agregada.
Asignación automática de catálogo#
Al crear un recurso de pose, Blender podrá asignarlo automáticamente a un catálogo de recursos. Esto sólo sucederá cuando haya un Explorador de recursos visible; en ese caso Blender asignará el recurso de pose a su catálogo de recursos activo. Si hubiera varios Exploradores de recursos abiertos, se realizarán los siguientes pasos para determinar cuál de ellos usar:
Si la ventana actual tuviera un Explorador de recursos visible, usará ése.
Si la ventana actual tuviera varios Exploradores de recursos visibles, usará el de mayor tamaño.
Si nada de lo anterior se cumpliera, Blender procederá a revisar las otras ventanas abiertas (si existieran), intentando aplicar los mismos pasos. La primer ventana en ser detectada que contenga un Explorador de recursos abierto ganará.
Control de la apariencia de las imágenes de previsualización#
Las imágenes de previsualización de la biblioteca de poses serán procesadas usando la Cámara activa de la escena. Se ha escogido este procedimiento, frente al procesamiento de alguna Vista 3D específica, por dos razones principales:
Dado que existe una única cámara activa en una escena en un momento dado, será predecible saber cuál cámara será usada.
La cámara, así como el resto de la escena, podrá ser configurada específicamente para el procesamiento de las miniaturas. Los archivos de bibliotecas de poses están justamente destinados a ese propósito: contener las poses y facilitar la creación de sus imágenes de previsualización.
Las imágenes de previsualización serán procesadas utilizando el motor Workbench. Será conveniente cambiar el motor de procesamiento activo de la escena a Workbench, para poder ver varias opciones que permitirán influenciar su apariencia. Seleccionar una pose y presionar el botón Generar previsualización, para reprocesar la imagen de previsualización usando las opciones actuales del motor.
También será posible animar opciones tales como las de procesamiento de MatCaps, la posición de las luces, así como sus intensidades. Todo eso podrá ser usado para obtener mejores resultados.
Animación de la escena para la creación de imágenes de previsualización#
Ciertas veces será práctico tener a mano algunos colores de fondo o ángulos de cámara distintos para previsualizar las poses. Muchas poses faciales son hechas con un cierto ángulo de cámara en mente.
El color de fondo podrá ser animado mediante la colocación de un plano detrás del personaje y animando su material. Esto podrá ser usado para indicar un cierto personaje o un estado de ánimo, así como cualquier otra particularidad de la pose.
La cámara activa podrá ser intercambiada mediante el uso de marcadores de cámara.
Tomando en cuenta ambas posibilidades, será posible escoger un cierto fotograma en donde tanto el color de fondo, como el ángulo de la cámara sea conveniente. Posar el personaje y hacer clic en el botón Crear recurso de pose, para que la acción de pose obtenga claves en el fotograma actual. Esto significa que será sencillo editar la pose y refrescar su imagen de previsualización, dado que ya de antemano se sabe en qué fotograma fue creada originalmente.
Utilización de la biblioteca de poses#
La biblioteca de poses podrá ser usada para posar un personaje de varias formas distintas. Resumiendo, será posible aplicar una pose de forma completa o fundirla parcialmente sobre la pose actual del personaje, de manera interactiva. La forma exacta en que funcionarán estas operaciones dependerá de dónde sean usadas. Esta sección explicará el uso, tanto desde el Explorador de recursos, como desde la Vista 3D.
Uso desde el Explorador de recursos#
La biblioteca de poses podrá ser usada directamente desde el Explorador de recursos. Los paneles de la Biblioteca de poses estarán disponibles cuando el objeto activo sea uno de tipo esqueleto y se encuentre en modo Pose. Tanto el sistema de catálogos como la barra de filtrado en la parte superior, podrán ser usados para buscar poses específicas.
Los siguientes operadores podrán ser accedidos haciendo clic con RMB sobre una pose:
- Aplicar pose
Aplicará la pose sobre el personaje. Si hubiera varios huesos seleccionados, la pose será aplicada sólo a esos huesos. Esto permitirá, por ejemplo, crear una mano que imite a «una pistola» aplicando una pose de puño cerrado a la mano completa, para luego aplicar una pose de mano abierta solamente a sus dedos índice y pulgar. Al hacer doble clic sobre una pose también se aplicará.
- Aplicar pose invertida
Aplicará la pose, pero simetrizada (de izquierda a derecha o viceversa). Esto permitirá, por ejemplo, aplicar una pose para la mano izquierda a la mano derecha, reduciendo la cantidad de poses que será necesario almacenar en la biblioteca. Por supuesto, esto también podrá ser aplicado para lograr expresiones faciales asimétricas que dependan del ángulo de la cámara. En caso de que se estuviera fundiendo una pose (ver debajo), será posible mantener presionada la tecla Ctrl para fundir una pose de forma invertida.
- Fundir pose
Permitirá fundir una pose gradualmente desde la biblioteca hacia el personaje. Hacer clic en el botón, luego mover el ratón de izquierda a derecha para determinar el grado deseado de fundido. Un recurso de pose podrá ser «sustraído» al fundir. Arrastrar hacia la derecha para producir un fundido normal y hacia la izquierda para sustraer la pose. Mientras el fundido esté siendo pocesado, será posible usar la tecla Tab para alternar entre la pose original y la fundida. Tal como es usual en Blender, se deberá presionar LMB o la tecla Intro para confirmar o, alternativamente, RMB o Esc para cancelar la acción del operador. Mediante el fundido también será posible exagerar una pose, para esto deberá presionarse la tecla E (para habilitar la Extrapolación) permitiendo aplicar una pose con una magnitud más allá del 100%.
- Seleccionar/Deseleccionar huesos de pose
Permitirá seleccionar o deseleccionar los huesos usados en una pose. Esto podrá ser usado para crear un conjunto de selección o, simplemente, para mostrar qué huesos formaban parte de una pose y cuáles no.
Uso desde la Vista 3D#
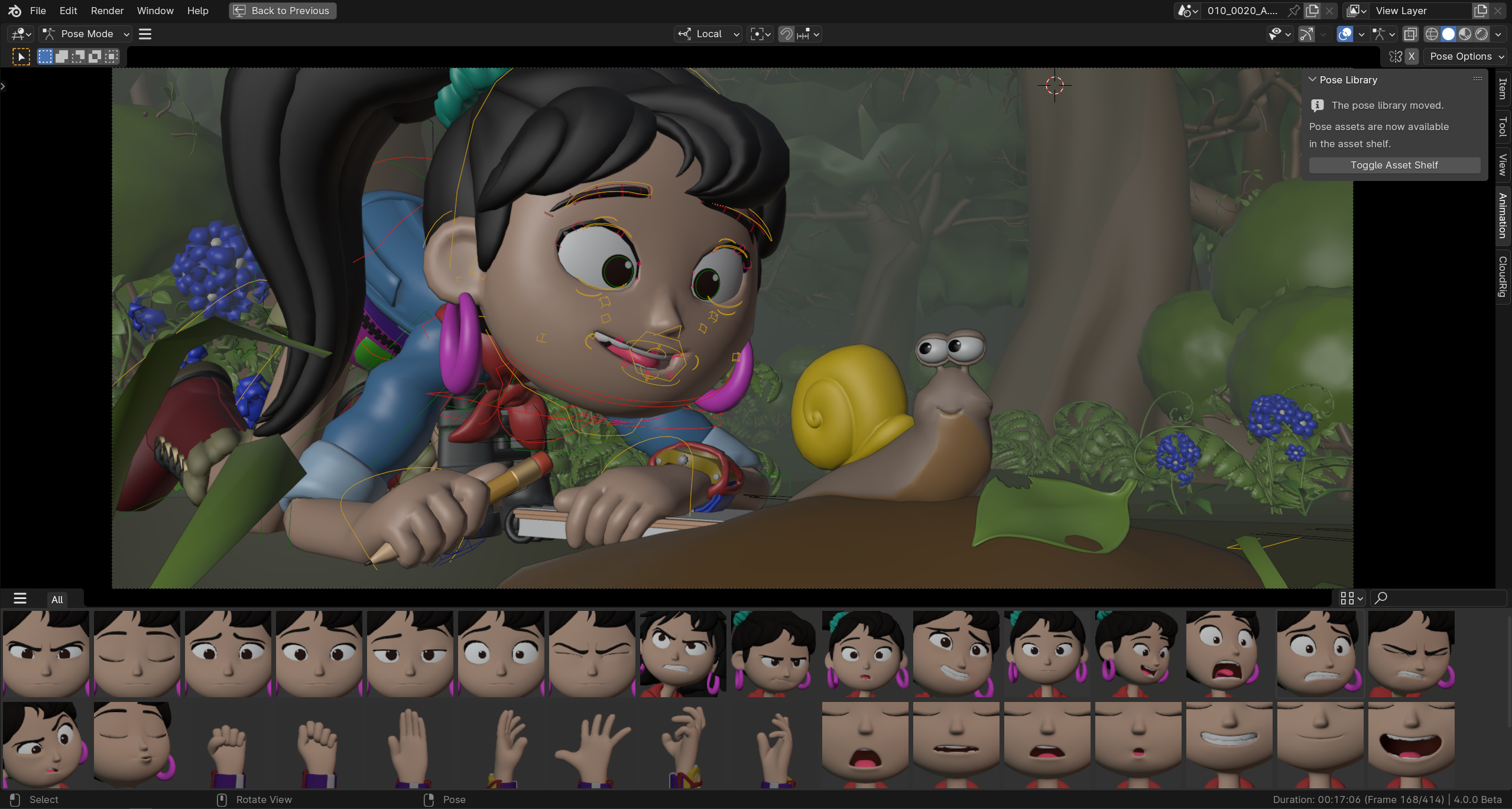
La biblioteca de poses, siendo usada mediante el Banco de recursos.#
Nota
Previamente, la biblioteca de recursos existía en la Barra lateral, dentro del panel Biblioteca de poses. Dicho panel aún existe, sin embargo ahora contiene un botón para abrir el banco de recursos.
En la Vista 3D, las poses podrán ser rápidamente aplicadas desde el Banco de recursos. A diferencia del Explorador de recursos, el Banco de recursos permite una aplicación más rápida de las poses.
Hacer clic sobre una pose para aplicarla. Bastará con un solo clic. También será posible seleccionar y aplicar una pose mediante las teclas de flechas. Esto permitirá una exploración rápida de las poses, para apreciar el resultado directamente sobre el personaje activo.
Arrastrar la miniatura de la pose de izquierda a derecha para fundirla en la pose actual del personaje. Bastará con soltar el botón del ratón para confirmar la operación.
Biblioteca de poses antigua#
En Blender 3.0, las bibliotecas de poses basadas en el Explorador de recursos (tal como se describen arriba), reemplazaron al sistema antiguo de bibliotecas de poses. Esta sección describe la forma de convertir poses desde el sistema antiguo al nuevo.
Conversión de bibliotecas de poses antiguas#
Las antiguas bibliotecas de poses podrán ser convertidas al nuevo sistema, siguiendo estos pasos:
En el Editor de acciones, seleccionar la acción que contenga la biblioteca de poses que se desee convertir.
Asegurarse de que la cámara de la escena se encuentre configurada adecuadamente como para procesar las imágenes de previsualización.
En el Editor de acciones, en el panel Biblioteca de poses, hacer clic en el botón «Convertir biblioteca de poses antigua».
Abrir el Explorador de recursos para comprobar que las poses hayan sido convertidas.
En caso de que el resultado hubiera sido satisfactorio, eliminar la acción que contenía la antigua biblioteca de poses.
Guardar el archivo .blend.
Como es usual, el archivo .blend debería ser guardado en un directorio destinado a contener bibliotecas de poses, para que los recursos de poses puedan ser utilizados desde otros archivos .blend.
Nota
Esta conversión no asignará las antiguas poses a ningún catálogo, por lo tanto aparecerán en la sección «No asignados» de la biblioteca de recursos del «Archivo actual».