Áreas#

Los límites del área se indican mediante esquinas redondeadas (resaltados en amarillo).#
La ventana de Blender está dividida en una serie de rectángulos llamados Áreas. Las áreas reservan espacio en la pantalla para Editores, como Vista 3D o Listado. Cada editor ofrece una función específica.
Las áreas se agrupan en Espacios de Trabajo, que están orientados a tareas particulares (modelado, animación, etc.).
Nota
Si bien algunos atajos de teclado en Blender son globales (como Ctrl-S para guardar), muchos dependen del editor sobre el que se desplaza el cursor del ratón.
Como ejemplo, digamos que acaba de seleccionar dos objetos en el Listado y desea unirlos. Si presiona el atajo para esto (Ctrl-J) mientras el cursor todavía está en el Listado, no sucederá nada ya que el atajo no es válido allí; primero debe mover el cursor a la Vista 3D.
Redimensionar#
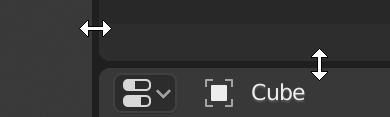
Puede cambiar el tamaño de las áreas arrastrando sus bordes con LMB. Mueva el cursor de su ratón sobre el borde entre dos áreas, de modo que el cursor cambie a una flecha de dos puntas y luego haga clic y arrastre.
Dividir#

Splitting an area will create a new area. Placing the mouse cursor in an area corner will change the cursor to a cross (+) to indicate that pressing down LMB will activate splitting or joining. Dragging from an area corner inward will split the area. You define the split direction by dragging either horizontally or vertically.
Unir#

Las Propiedades se están uniendo al Listado.#
Dragging from an area corner outward will join two areas. The area that will be closed shows a dark overlay. You can select which area will be closed by moving the mouse over it. Release the LMB to complete the join. If you press Esc or RMB before releasing the mouse, the operation will be canceled.
Truco
The cursor will also turn into a cross when hovering over either end of the border between two areas. When splitting or joining, it’s best not to start dragging from this border, but from a corner inside one of the areas.
Opciones de área#
RMB sobre el borde abre las Opciones de Área.
- División verticalmente/horizontalmente
Muestra una línea indicativa que le permite seleccionar el área y la posición donde dividir. Tab cambia entre vertical/horizontal.
- Join Areas
Muestra la superposición de dirección de unión.
- Intercambiar áreas
Intercambia este área con la adyacente.
Intercambio de contenidos#
Será posible cambiar el contenido de dos áreas presionando Ctrl-LMB sobre una de las esquinas del área inicial, arrastrando hacia el área objetivo y liberando el ratón ahí. Ambas áreas no necesitarán estar una al lado de la otra, aunque deberán estar dentro de la misma ventana.
Duplicar un área en una nueva ventana#
Referencia
- Menú:
Será posible crear una nueva ventana flotante que contenga un área, usando . (No estará disponible en algunos editores.)
La nueva ventana es una ventana completamente funcional, la cual es parte de la misma instancia de Blender. Esto puede ser útil, por ejemplo, si tiene múltiples monitores.
También puede crear una ventana nueva desde un área existente presionando Mayús-LMB en la esquina del área, después arrastre hacia fuera ligeramente.
Maximizar área#
Referencia
- Menú:
- Atajo:
Ctrl-Espacio
Expande el área para que ocupe toda la ventana (manteniendo visibles la Barra Superior y la Barra de Estado). Para volver al tamaño normal, use el método abreviado de teclado nuevamente o haga clic en el botón Volver al anterior en la Barra Superior.
Alternar área a pantalla completa#
Referencia
- Menú:
- Atajo:
Ctrl-Alt-Espacio
Expande el Área para que ocupe toda la ventana, ocultando la Barra Superior, la Barra de Estado e incluso las regiones secundarias (barras de herramientas, etc.) del propio editor del Área. Para volver al tamaño normal, use el método abreviado de teclado nuevamente o haga clic en el ícono en la esquina superior derecha del Área (sólo se vuelve visible cuando se desplaza).