Node Wrangler#
Node Wrangler proporcionará varias herramientas para ayudar a que el trabajo con nodos sea más rápido y eficiente.
Si bien muchas de las funciones de este complemento trabajarán en todos los editores de nodos soportados (de composición, sombreado, geometría y texturizado), algunas funciones sólo lo harán en editores de nodos específicos, además algunas funciones trabajarán de forma distinta en cada editor. Las funciones que sólo trabajen en editores específicos estarán marcadas con etiquetas (Composición, Sombreado, Geometría, Texturizado). Las funciones que no muestren etiquetas deberían trabajar en todos los tipos de editores de nodos.
Activation#
Open Blender and go to the Preferences, then the Add-ons tab.
Find Node Wrangler and enable the add-on.
Uso#
Usar el panel en la Barra lateral del editor de nodos o presionar Mayús-W para invocar el menú de acceso rápido. También será posible revisar la lista de atajos en el panel de preferencias del propio complemento.
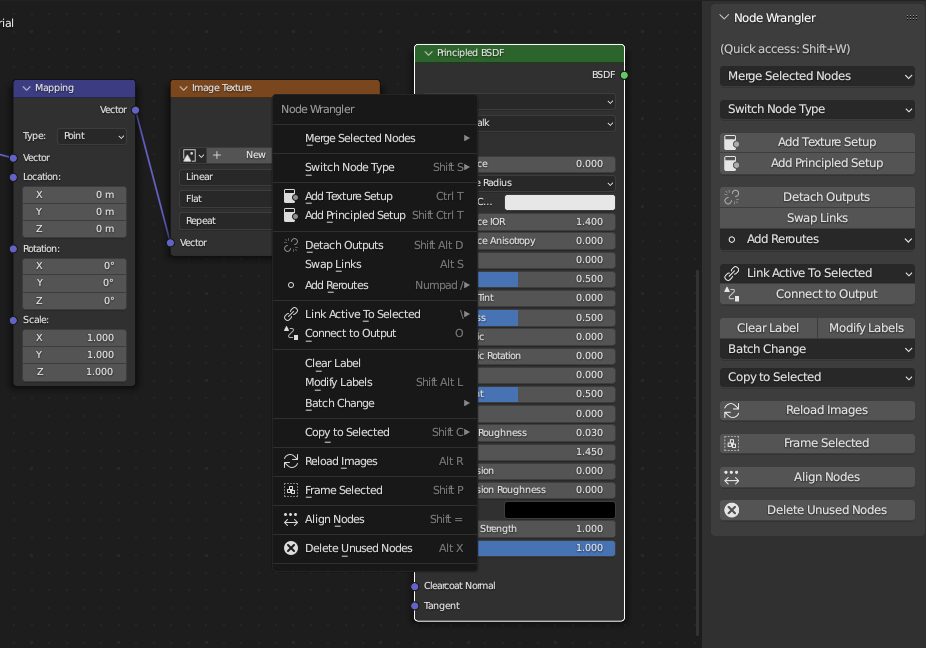
Es posible acceder a la mayoría de las funciones desde el panel de la Barra lateral o el menú de acceso rápido.#
Descripción#
Conexión fácil#
Referencia
- Atajo:
Alt-RMB-arrastrar, Mayús-Alt-RMB-arrastrar
Permitirá conectar dos nodos sin siquiera hacer clic en los conectores. Bastará simplemente con arrastrar el puntero desde un nodo hacia otro, mientras se mantienen oprimidas las teclas Alt-RMB. Para definir la conexión, seleccionará los nodos más cercanos a los puntos inicial y final del movimiento, de manera que o sea necesario hacer clic en los nodos.
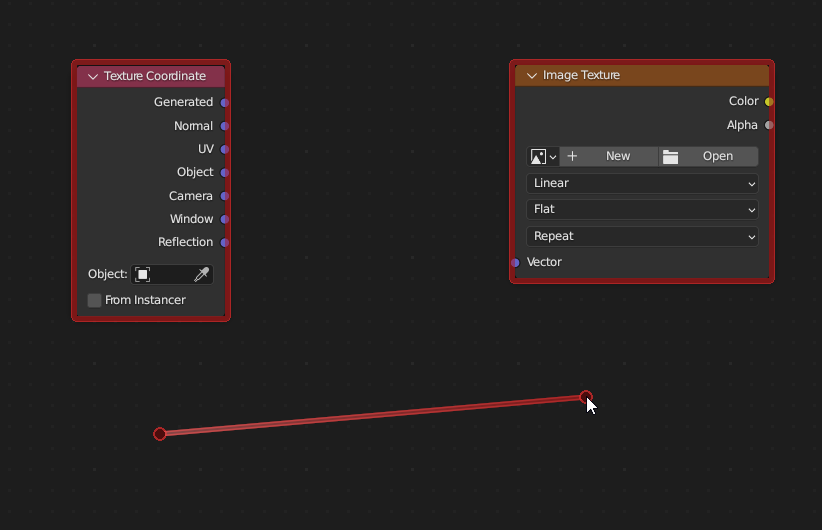
La selección puede ser fácil.#
Intentará establecer un vínculo entre los conectores más coincidentes posible, basándose en sus nombres, tipos y en si están libres o no.
Para una conexión más precisa será posible usar, de forma alternativa, el atajo Mayús-Alt-RMB. Éste invocará menús con las entradas y salidas disponibles antes de efectuar la conexión, para poder así seleccionar los conectores exactos a ser usados. Esto resultará especialmente útil al trabajar con árboles de nodos de grandes dimensiones, dado que posibilitará la realización de conexiones sin necesidad de ampliar y reducir constantemente la vista.
Lazy Mix#
Referencia
- Atajo:
Mayús-Ctrl-RMB-arrastrar
Connect the outputs of two nodes into an appropriate «mix» type of node. This is the «lazy» way of selecting nodes and executing the Mix function from Merge with Automatic Type Detection.
Fusionar#
Referencia
- Menú:
Connect outputs of the selected nodes into a «mix» type of node (Mix, Math, Z-Combine, Alpha Over, Mix Shader, Add Shader, Join Geometry).
Nota
Merge currently does not support outputs of Integer, String, or Boolean types from Geometry Nodes.
There are automatic and manual ways of merging. The automatic ways let the add-on determine which «mix» node to use based on the types of outputs to merge. The manual ways let you decide and force connections even if the types of outputs and the «mix» node are not compatible.
Nota
Generally, the modifier part of the shortcut signifies the type of «mix» node you want to use (Ctrl for automatic detection, Ctrl-Alt for the Mix node, and Shift-Ctrl for the Math node), the non-modifier part signifies the mode of «mix» node you want to set (NumpadPlus for add, NumpadMinus for subtract, NumpadSlash for divide, and NumpadAsterisk for multiply).
Merge with Automatic Type Detection#
The automatic merge functions determine the type of «mix» node to use based on the types of outputs to merge. If it has a Color output, it will use the Mix node. It will use the Math node if both outputs are of Value type. Add Shader, Mix Shader, and Join Geometry nodes will also be used for specific cases.
- Modos
- Add Ctrl-=, Ctrl-NumpadPlus
Merge into Mix or Math nodes, then set blend mode or math operation as Add. If the outputs are Shaders, it will use Add Shader node instead.
- Multiply Ctrl-8, Ctrl-NumpadAsterisk
Merge into Mix or Math nodes, then set blend mode or math operation as Multiply.
- Subtract Ctrl-Minus, Ctrl-NumpadMinus
Merge into Mix or Math nodes, then set blend mode or math operation as Subtract.
- Divide Ctrl-Slash, Ctrl-NumpadSlash
Merge into Mix or Math nodes, then set blend mode or math operation as Divide.
- Mix Ctrl-0, Ctrl-Numpad0
Merge into Mix node, then set blend mode as Mix. If the outputs are Shaders, it will use Mix Shader node instead. If the outputs are Geometry, it will use Join Geometry node.
Merge Using Mix Node#
Referencia
- Menú:
Use the Mix nodes for merging, regardless of the selected nodes. You can choose the mode of the node via the menu. You can quickly set some operations by using corresponding shortcuts.
Add: Ctrl-Alt-=, Ctrl-Alt-=
Substract: Ctrl-Alt-Minus, Ctrl-Alt-NumpadMinus
Multiply: Ctrl-Alt-8, Ctrl-Alt-NumpadAsterisk
Divide: Ctrl-Alt-Slash, Ctrl-Alt-NumpadSlash
Merge Using Math Node#
Referencia
- Menú:
Use the Math nodes for merging, regardless of the selected nodes. You can choose the mode of the node via the menu. You can quickly set some operations by using corresponding shortcuts.
Add: Shift-Ctrl-=, Shift-Ctrl-=
Substract: Shift-Ctrl-Minus, Shift-Ctrl-NumpadMinus
Multiply: Shift-Ctrl-8, Shift-Ctrl-NumpadAsterisk
Divide: Shift-Ctrl-Slash, Shift-Ctrl-NumpadSlash
Greater than: Ctrl-Comma
Less than: Ctrl-Period
Merge Using Z-Combine Node#
Compositor
Referencia
- Menú:
- Atajo:
Ctrl-NumpadPeriod
Use the Z-Combine nodes for merging. If possible, Image and Z-Depth outputs will be linked. If the current node editor is not Compositor, this will execute the Mix function from the automatic merge.
Merge Using Alpha Over Node#
Compositor
Referencia
- Menú:
- Atajo:
Ctrl-Alt-0
Use the Alpha Over nodes for merging. If the current node editor is not Compositor, this will execute the Mix function from the automatic merge.
Batch Change Blend Mode / Math Operation#
Referencia
- Menú:
Change the blend mode or math operation of the selected Mix and Math nodes at once. You can use Alt-Up or Alt-Down to cycle through previous or next blend modes or math operations. You can also quickly set some operations by using corresponding shortcuts.
Add: Alt-=, Alt-=
Substract: Alt-Minus, Alt-NumpadMinus
Multiply: Alt-8, Alt-NumpadAsterisk
Divide: Alt-Slash, Alt-NumpadSlash
Greater than: Alt-Comma
Less than: Alt-Period
Change Mix Factor#
Referencia
- Atajo:
Alt-Left, Shift-Alt-Left, Alt-Right, Shift-Alt-Right, Shift-Ctrl-Alt-Left, Shift-Ctrl-Alt-0, Shift-Ctrl-Alt-Right, Shift-Ctrl-Alt-1
Change the Factor value of the selected Mix and Mix Shader nodes with shortcuts.
Increase Factor by 0.1: Alt-Right
Decrease Factor by 0.1: Alt-Left
Increase Factor by 0.01: Shift-Alt-Right
Decrease Factor by 0.01: Shift-Alt-Left
Set Factor to 0.0: Shift-Ctrl-Alt-Left, Shift-Ctrl-Alt-0
Set Factor to 1.0: Shift-Ctrl-Alt-Right, Shift-Ctrl-Alt-1
Delete Unused Nodes#
Referencia
- Menú:
- Atajo:
Alt-X
Clean up your node tree. Delete all nodes that don’t contribute to the final result.
Swap Links#
Referencia
- Menú:
- Atajo:
Alt-S
When two nodes are selected, this swaps each other’s output link. Note that some output connections can be lost if the two nodes have a different number of connected outputs.
With one node selected, if the node has one linked input, it cycles the link through the available input sockets. If the node has two linked inputs, it swaps those two links. If there are more than two inputs linked, it swaps the two inputs with matching types (the Mix node’s two Color inputs, for example).
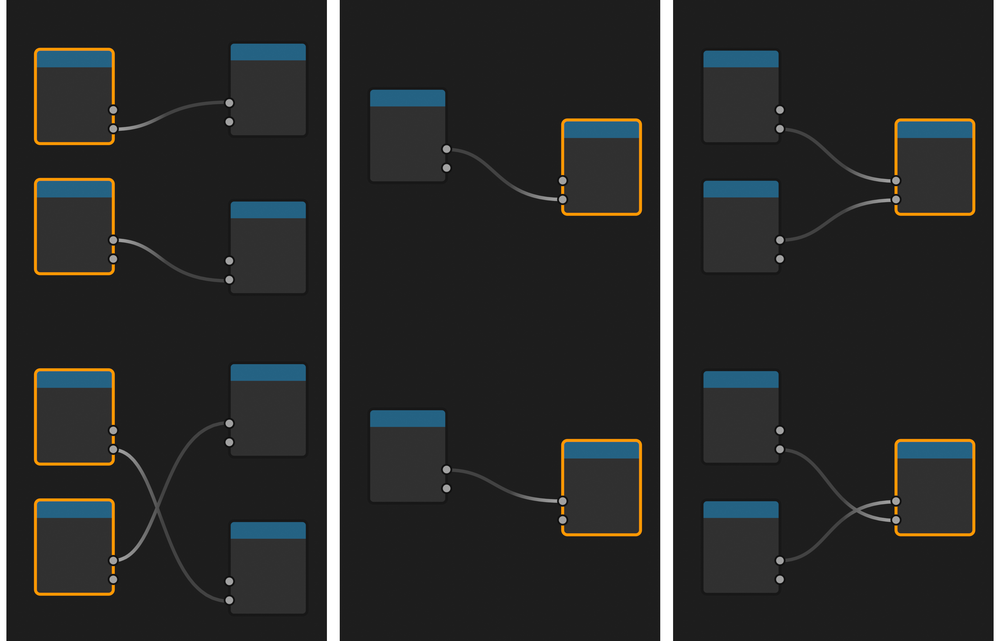
Swap works differently depending on the selected nodes and their links.#
Reset Backdrop#
Compositor
Referencia
- Menú:
- Atajo:
Z
Reset the position and scale of the backdrop.
Add Attribute Node#
Sombreado
Referencia
- Menú:
Add an Attribute node with the selected attribute.
Preview Node Output#
Sombreado Geometría
Referencia
- Atajo:
Mayús-Ctrl-LMB en Sombreado, Mayús-Alt-LMB en Geometría
Connect an output of the selected node to the final output of the node tree (the Material Output or World Output for Shader, the final Group Output for Geometry Nodes) to preview its output in the viewport. You can cycle through the available outputs by clicking it again while holding the modifier keys.
Ver también
While in Shader, any output can be connected to the final output, in Geometry Nodes, only Geometry outputs can be connected to the final output. To preview other types of outputs in Geometry Nodes, use its own Viewer Node.
Ver también
Also check out Connect to Output. It is a similar function but has different behaviors. It also works in all node editors.
Encuadrar seleccionado#
Referencia
- Menú:
- Atajo:
Mayús-P
Insertará los nodos seleccionados en un marco de nodos.
Recargar imágenes#
Composición Sombreado Texturizado
Referencia
- Menú:
- Atajo:
Alt-R
Reload all of the images used in the node tree. This lets you reload the images without using the Image Editor.
Copiar opciones#
Referencia
- Menú:
- Atajo:
Shift-C
Copy the settings of the active node to all selected nodes of the same type.
Restablecer nodos#
Referencia
- Atajo:
Retroceso
Revert the settings of the selected nodes to default while maintaining connections.
Copiar etiqueta#
Referencia
- Menú:
- Atajo:
Mayús-V, Mayús-C
Copy custom labels to all of the selected nodes. You can copy them from the active node (Shift-V), from the nodes that are linked to the selected ones, or from the names of the sockets that the selected nodes are linked to. Shift-C will bring up a submenu with all available options.
Eliminar etiqueta#
Referencia
- Menú:
- Atajo:
Alt-L
Clear the custom labels of selected nodes and revert them back to their default node names.
Modificar etiquetas#
Referencia
- Menú:
- Atajo:
Mayús-Alt-L
Batch rename the custom labels of selected nodes. You can add text to the beginning and the end and replace parts of the text.
Add Texture Setup#
Sombreado
Referencia
- Menú:
- Atajo:
Ctrl-T
Add a setup of a texture node, Texture Coordinate, and Mapping nodes to any shader node. If you select a texture node, it will only add the Texture Coordinate and Mapping nodes. For a background shader it will add an Environment Texture node.
Add Principled Texture Setup#
Sombreado
Referencia
- Menú:
- Atajo:
Mayús-Ctrl-T
Add a principled texture setup from the selected texture files. Select a Principled BSDF node, select Add Principled Setup from the quick access menu (or press Shift-Ctrl-T), and select texture files. It automates the process of adding Image Texture nodes, loading images, selecting the appropriate Color Space, and connecting their outputs to the Principled BSDF node.
It detects the type of textures by looking at their file names. You can edit the tags used for this matching process in the add-on preferences.
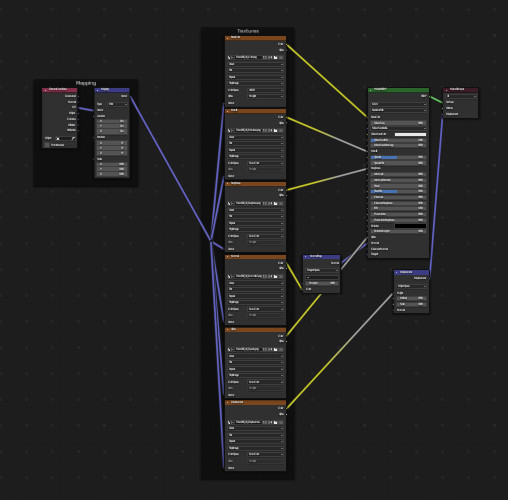
Setting up these textures can take dozens of clicks, even with Node Wrangler’s other tools. With Principled Texture Setup, you can reduce that to a few clicks.#
Add Reroutes to Outputs#
Referencia
- Menú:
- Atajo:
Barra
Add reroute nodes to each output of the selected nodes.
Link Active to Selected#
Referencia
- Menú:
- Atajo:
Barra invertida
Link the active node to the selected nodes based on various criteria.
- To All Selected
Link the active node to all selected nodes. (K) You can force it to replace existing links. (Shift-K)
- Use Node Name/Label
Link only to the selected nodes that have the same label as the active node. (') You can force it to replace existing links. (Shift-')
- Usar nombres de salidas
Link only when the name of the outputs matches the name or label of the selected nodes. (;) You can force it to replace existing links. (Shift-;) This is handy for replacing sources at the same time. (For example, connecting outputs from Render Layer to image (multi-layer EXR) in Compositor.)
Alinear nodos#
Referencia
- Menú:
- Atajo:
Mayús-=
Align the selected nodes horizontally or vertically. The effect is similar to scaling nodes on an axis (S X 0 or S Y 0), but it places the nodes at an even distance.
Select within Frame (Parent/Children)#
] – Select all direct child nodes of the selected frame.
[ – Select the direct parent frame node of the selected nodes.
Desconectar salidas#
Referencia
- Menú:
- Atajo:
Mayús-Alt-D
Detach the selected node’s outputs while leaving linked inputs intact.
Conectar a salida#
Referencia
- Menú:
- Atajo:
O
Connect the output of the selected node to the final output of the node tree (Composite in Compositor, Material Output or World Output in Shader, the final Group Output in Geometry Nodes, Output in Texture Nodes), or, if the node is inside a group, to the Group Output.
Agregar secuencia de imágenes#
Composición Sombreado
Referencia
- Menú:
en Composición o en Sombreado
Add an Image Sequence by only selecting one image from a sequence of image files. It will automatically detect the length of the sequence and set the node appropriately.
Agregar varias imágenes#
Composición Sombreado
Referencia
- Menú:
en Composición o en Sombreado
Select multiple images and add a node for each image. (Useful for importing multiple render passes or renders for image stacking.)
Ver también
Please see the old Wiki for the archived original docs.
Referencia
- Categoría:
Nodo
- Descripción:
Varias herramientas para mejorar y acelerar el flujo de trabajo con nodos.
- Posición:
o ver los atajos de cada herramienta.
- Archivo:
node_wrangler.py
- Autor:
Bartek Skorupa, Greg Zaal, Sebastian Koenig, Christian Brinkmann, Florian Meyer
- Licencia:
GPL
- Notas:
Este complemento viene incorporado con Blender.