Explorador de recursos#
This section describes the Asset Browser, which is the main interface for organizing and using assets.
The Asset Browser was introduced in Blender 3.0, and will be improved and expanded over multiple upcoming releases.
Ver también
- Bibliotecas de recursos
Para obtener información general sobre el sistema de bibliotecas de recursos de Blender, incluido cómo crear y editar recursos y opciones de diseño.
- Catálogos de recursos
Para organizar recursos.
- Biblioteca de poses
Built on top of the Asset Browser.
Interfaz#
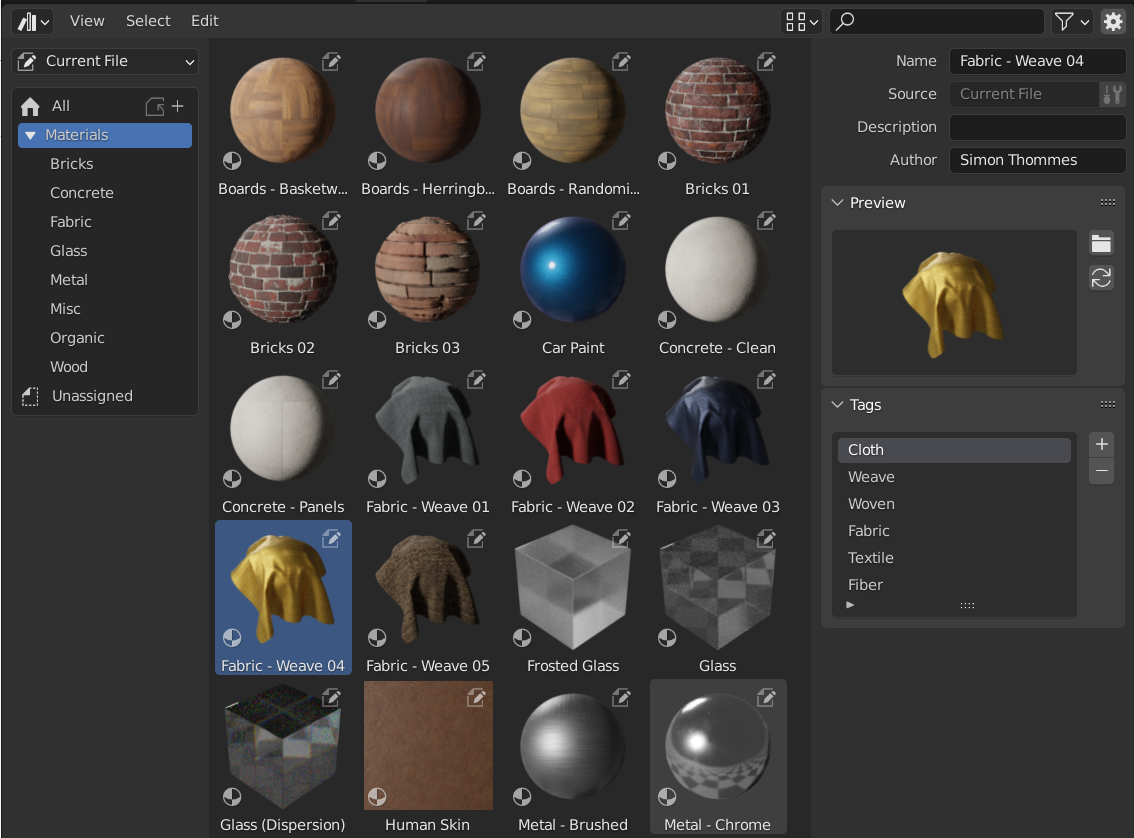
Explorador de recursos, mostrando los materiales de una biblioteca de recursos.#
Región principal#
The main region of the Asset Browser acts similar to the Explorador de archivos built into Blender. It shows the assets contained in the selected catalog.
Click an asset to select and activate it. Box select by dragging LMB or extend the selection with Shift-LMB to select multiple assets. Every asset has a context menu.
Source List Region#
The Source List region can be used for navigating and Using Assets.
- Biblioteca de recursos
Shows the active asset library, and allows switching between asset libraries. The library «Current File» is special, and will always show the assets from the current blend-file, regardless of whether it is part of an asset library or not.
- Copy Asset Bundle to Library
Shown when the Library selector is set to Current File, the current blend-file file is considered an Asset Bundle, and is not yet located inside any asset library.
The Copy Asset Bundle operator makes it simple to copy the file into the asset library. The catalogs of the asset bundle will be merged into the asset library.
- Catálogo
Tree view that shows the catalogs of the active asset library. Selecting a catalog limits shown assets to assets only from the selected library.
Catalogs can be renamed by double clicking on there name. Catalogs can also be nested inside others by dragging and dropping one catalog into another. The «All» catalogs is built-in asset library that contains all other asset libraries.
Los complementos y funciones como la Biblioteca de poses podrán mostrar aquí paneles personalizados.
Región de detalles del recurso activo#
The Asset Details region on the right shows metadata of the active asset. Only metadata of assets contained in the current blend-file can be edited.
- Nombre
The asset data-block name. This name is unique for the asset data type within the same blend-file.
- Origen
La ruta completa del archivo .blend que contiene al recurso.
- Abrir archivo de Blender
This button will start a new Blender instance and open the blend-file that contains the asset. In the background Blender will keep monitoring that new Blender instance; when it is quit, the Asset Browser will be refreshed to show any updated assets.
- Descripción
Optional field for the asset description. Not used by Blender itself.
- Autor
Campo opcional para establecer el autor del recurso. No será utilizado por Blender.
Previsualización#
Mostrará la imagen de previsualización del recurso. Ver Previsualizaciones de recursos.
- Cargar previsualización personalizada
Abrirá una ventana con el Explorador de archivos para seleccionar una imagen como previsualización del recurso.
- Generar previsualización
Generate/update a preview for the asset.
- Previsualización
Menú de operadores adicionales de previsualización.
- Procesar objeto activo
Generates a preview by based on the 3D Viewport’s Active object. This is useful for node groups, particularly for geometry nodes, which cannot automatically generate their own preview.
Uso de recursos#
As a general rule, an asset can be used by dragging it from the Asset Browser to the desired location. Objects and worlds can be dragged from the Asset Browser into the scene, Materials can be dragged onto the object that should use them. Geometry nodes can also be dragged onto objects to add a Modificador Nodos de geometría. The use of pose assets is different, and is described in Biblioteca de poses.
Varias cosas pueden suceder al utilizar un recurso, dependiendo de la siguiente configuración del Explorador de recursos:
- Método de importación
Determines how data is managed when an asset is imported. This option can be found in the center of the Asset Browser header.
- Predefinido:
Use the import method set in the Preferences.
- Vincular:
Igual que
El recurso quedará externamente vinculado al archivo .blend actual y, por lo tanto, será de sólo lectura. Los cambios posteriores en el archivo de recurso original se verán reflejados en todos los archivos que lo estuvieran referenciando.
- Anexar:
Igual que
Tanto el recurso como sus dependencias serán anexados al archivo actual. Al arrastrar un material a una escena tres veces, se producirán tres copias independientes del mismo. Al arrastrar un objeto a la escena tres veces, también se producirán tres copias independientes de objeto.
«Dependencias» en este caso significará todo lo que se encuentre referenciado por el recurso. En el caso de un objeto, esto podrá ser su malla y sus materiales, pero también otros objetos utilizados por modificadores, restricciones o controladores en uso por parte del mismo.
Dado que el archivo tendrá ahora una copia propia del recurso, los cambios posteriores en el archivo del recurso original no se verán reflejados en el archivo al cual fuera anteriormente anexado.
- Anexar (reusar datos):
Específico para el Explorador de recursos.
La primera vez que se use un recurso, éste será anexado, incluidas sus dependencias, tal como se describió anteriormente. Sin embargo, Blender hará un seguimiento del lugar de origen y, la próxima vez que el recurso sea utilizado, se reusará la mayor cantidad de datos posible. Al arrastrar un material a la misma escena tres veces, sólo se cargará una única vez y se asignará el mismo material tres veces. Al arrastrar un objeto a la escena tres veces, se crearán tres copias del objeto, pero todas las copias compartirán sus datos de malla, materiales, etc.
Dado que el archivo tendrá ahora una copia propia del recurso, los cambios posteriores en el archivo del recurso original no se verán reflejados en el archivo al cual fuera anteriormente anexado.
Truco
Instanciado de colecciones
Se comportará de manera similar a la opción Instanciar colecciones cuando se esté anexando desde el Explorador de archivos
Some asset types such as collections can be created as an instanced collection. This is done by enabling the Instance option after dragging collection assets into the 3D Viewport. By enabling this option an empty object is added that uses an instance of the collection. If this option is disabled then the full collection hierarchy will be added to the scene.
Los recursos de colección del archivo actual siempre serán instanciados.
Tener en cuenta que todas las operaciones regulares de Blender estarán disponibles después de que el recurso haya sido agregado al archivo actual. Por ejemplo, será posible optar por vincular un objeto a la escena; esto también unirá su malla y sus materiales. Luego, será posible convertir el objeto en sí mismo en local (), manteniendo la malla y los materiales todavía vinculados a los archivos del recurso. Esto dará como resultado un objeto local y, por lo tanto, editable y mantendrá la malla y los materiales automáticamente actualizados con cualquier cambio producido en la biblioteca de recursos.
Previsualizaciones de recursos#
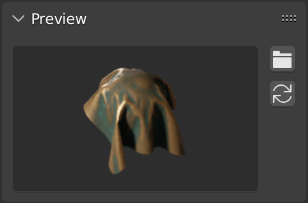
Panel de vista previa en el Explorador de recursos.#
Preview images are typically automatically generated when you mark a data-block as asset. The auto-generated preview tries to capture the object from the front. However this only works if the geometry is laid out so that it matches what Blender considers to be the front. That is, the geometry that should be the front needs to point down the -Y axis of the object. The rotation may have to be applied to get the expected result. Collection assets use the global -Y axis as the front (instead of the local one, as collections themselves don’t have a rotation).
It’s also possible to load image files from drive, to replace the auto-generated previews.
Para previsualizaciones de recursos de pose, ver Control de la apariencia de las imágenes de previsualización.
Paquetes de recursos#
Los paquetes de recursos son archivos .blend que no harán referencia a ningún otro archivo y cuyo nombre estará terminado en _bundle.blend. Todas las texturas y otros archivos externos deberán encontrarse empacados dentro del archivo .blend actual.
Los paquetes de recursos podrá ser copiados a una biblioteca de recursos mediante el Explorador de recursos:
Abrir el archivo .blend del paquete de recursos.
Switch its Asset Browser to Current File (if it’s not set at that already).
Hacer clic en Copiar paquete a biblioteca de recursos.
Elegir la biblioteca de recursos a donde se desee copiar.
A File Browser will open, showing the files of the selected asset library. Choose the desired location of the blend-file, and click the Copy to Asset Library button.
El archivo .blend se guardará en la ubicación elegida y todos los catálogos del paquete de recursos serán fusionados en la biblioteca de recursos de destino.
Nota
Tanto la palabra «recurso» como la palabra «paquete» se usan comúnmente, y no necesariamente con el mismo significado que se describe aquí. No todo lo que sea presentado como un «paquete de recursos» tendrá disponible la funcionalidad Copiar a biblioteca de recursos; para que eso suceda, el archivo del paquete deberá cumplir con la definición anterior.