Asignación#
Referencia
- Panel:
Los materiales son bloques de datos que podrán ser creados y asignados a uno o más objetos. Un objeto también podrá tener varios materiales asignados a sus distintas partes. En caso de que se deseara una transición suave entre varios materiales, el uso de nodos Mezclar sombreadores será una mejor solución.
Contenedores de materiales#
Los contenedores de material permiten vincular los materiales a objetos y mallas. De forma predefinida los objetos solo tienen un único contenedor de material, que asignará un material a todo el objeto. En caso de que diferentes partes de una malla necesiten tener materiales distintos, será posible crear varios contenedores de material.
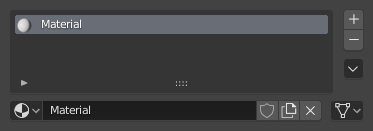
El panel de contenedores de material.#
Lista de contenedores#
Los contenedores de material y el material activo serán mostrados usando una Vista de lista.
- Agregar contenedor de material
Agregará un nuevo contenedor de material al objeto.
- Eliminar contenedor de material
Eliminará un contenedor de material del objeto.
- Copiar material
Copiará los nodos de sombreado del material y las opciones del mismo al portapapeles.
- Pegar material
Pegará los nodos de sombreado del material y las opciones del mismo desde el portapapeles.
- Copiar material a seleccionados
Copiará el material seleccionado del objeto activo a los demás seleccionados.
- Eliminar contenedores no usados
Eliminará todos los contenedores de material no asignados al objeto.
Bloque de Datos#
- Material
El menú de bloque de datos del material, para el contenedor de material seleccionado. Aquí podrán crearse nuevos materiales o asignarse materiales ya existentes al contenedor seleccionado.
- Vincular
Permitirá especificar si el material será vinculado al objeto o a los datos del mismo.
El selector contiene dos opciones: Objeto y Datos. Éstas permitirá determinar si el material será vinculado al objeto en sí mismo o a sus datos (es decir, su malla o su curva). La opción Datos definirá que el material quede vinculado al bloque da datos de malla, vinculado a su vez al bloque a datos del objeto. La opción Objeto definirá que el material quede vinculado directamente al bloque a datos del objeto.
Esta elección tendrá consecuencias, por supuesto. Por ejemplo, es posible que distintos objetos compartan el mismo bloque a datos de malla. Dado que este bloque de datos define la forma del objeto, en el modo Edición se verá reflejado en todos esos objetos. Aún más, cualquier cosa vinculada a ese bloque de datos de malla será también compartida por cada objeto que comparta dicha malla. Por lo tanto, si el material se encontrara vinculado a la malla, cada uno de los objetos que compartieran dicha malla también compartirían el mismo material.
Por otra parte, en caso de que el material se encontrara vinculado directamente al bloque de datos del objeto, distintos objetos podrán tener diferentes materiales, aún en caso de que estuvieran compartiendo una misma malla.
Resumiendo: Cuando un material se encontrara vinculado al objeto, será posible tener distintas instancias de la misma malla usando distintos materiales. En caso de que se encontrara vinculado a los datos de malla, usarán todas el mismo material. Ver Sistema de datos para más información.
Modo Edición#
Para asignar materiales a las distintas partes de una malla, ingresar al modo Edición de la misma. Aparecerán algunos botones adicionales en el panel de contenedores de material.
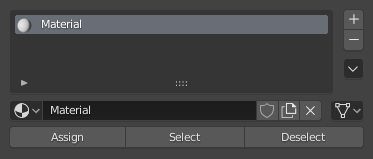
Panel de contenedores de un material en modo Edición.#
- Asignar
Asignará el contenedor de material activo a las caras seleccionadas de la malla, los trazos seleccionados de un objeto Grease Pencil y de forma similar con otros tipos de objetos.
- Seleccionar
Seleccionará las caras ya asignadas al contenedor de material activo.
- Deseleccionar
Deseleccionará las caras asignadas al contenedor de material activo.
Reutilización de materiales existentes#
Blender está diseñado para permitir la reutilización de cualquier cosa, incluyendo las opciones de material, entre varios objetos. En vez de tener que crear materiales duplicados será posible simplemente reutilizar un material existente. Existen varias formas de hacer esto, usando el menú de bloque de datos un material:
Objeto individual – Con el objeto seleccionado, hacer clic sobre la esfera ubicada a la izquierda del nombre del material. Aparecerá un menú desplegable con todos los materiales disponibles en el archivo .blend abierto. Para usar uno, simplemente bastará con seleccionarlo.
Truco
Búsqueda de materiales
El campo de búsqueda presente en la parte inferior de la lista permitirá buscar nombres en la lista. Por ejemplo, al ingresar «madera» se filtrarán todos los materiales existentes para mostrar sólo aquellos que contengan la secuencia de caracteres «madera».
Varios objetos – En la Vista 3D, usando el atajo Ctrl-L será posible vincular rápidamente todos los objetos seleccionados con el material (así como otros aspectos) del objeto activo. Esto resultará muy útil en caso de que se necesitara definir el mismo material para una gran cantidad de objetos; simplemente bastará con seleccionarlos a todos y luego al objeto que contiene el material deseado, para finalmente usar el atajo Ctrl-L para vincular los objetos seleccionados a ese «superior».
Eliminación de un material#
Para borrar un material, seleccionarlo y hacer clic sobre la X a la derecha de su nombre.
Si bien el material parecerá desaparecer inmediatamente, la acción de borrado podrá depender de cómo el material sea usado en oras partes de la escena.
En caso de que el material se encontrara vinculado al objeto y existieran otros objetos usándolo, el material será eliminado de ese objeto (aunque permanecerá intacto en todos los demás objetos).
En caso de que se hubiera activado el botón de Usuario ficticio, a la derecha de su nombre, el material será conservado cuando el archivo sea guardado, aún en caso de que tuviera usuarios efectivos.
Únicamente en caso de que un material tuviera 0 usuarios «reales» y no tuviera activa la opción «Usuario ficticio», será borrado permanentemente. Nótese que aún será conservado en la lista de materiales disponibles hasta que el archivo .blend sea guardado, pero la siguiente vez que el archivo sea cargado ya no estará allí.
Múltiples materiales#
Normalmente, será posible lograr diferentes colores o patrones sobre un objeto mediante el uso de texturas en un material. Sin embargo, para algunas aplicaciones específicas, será posible obtener múltiples colores sobre un objeto mediante la asignación de distintos materiales a las diferentes caras del mismo.
Para aplicar distintos materiales a diferentes caras de un mismo objeto, será posible usar los botones presentes en el panel del material.
El flujo de trabajo para la aplicación de un segundo material a algunas caras de un objeto con un material base ya aplicado, es el siguiente:
En el modo Objeto, crear un material base.
Ingresar al modo Edición y, dentro de éste, al modo de selección de Caras (aparecerá una fila debajo del material activo, con tres botones: Asignar, Seleccionar, Deseleccionar).
Seleccionar las caras que se desee colorear con el segundo material.
En la lista de contenedores de material, hacer clic sobre el botón
+para crear un nuevo contenedor o seleccionar uno de los materiales ya existentes.Hacer clic sobre el botón Asignar, para asignar el material en el contenedor activo a las caras seleccionadas.