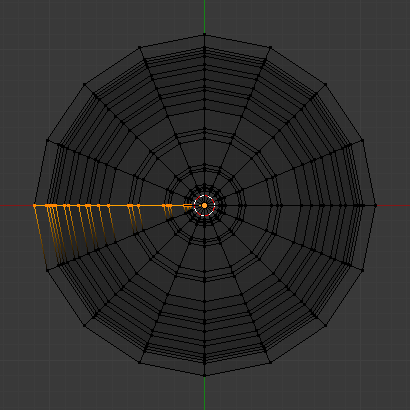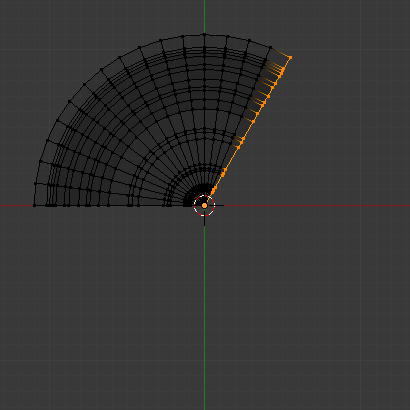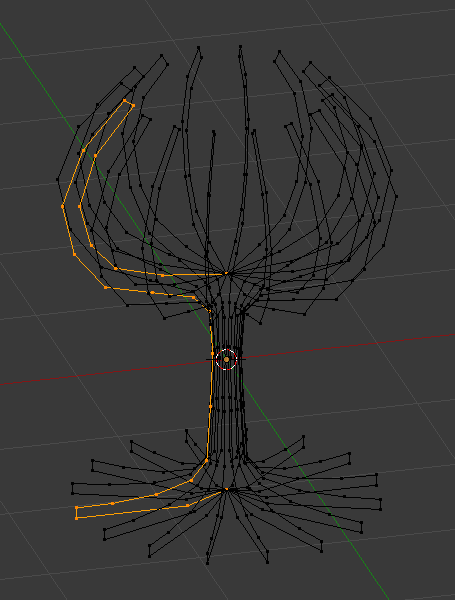Girar#
Referencia
- Modo:
Modo Edición
- Menú:
- Herramienta:
La herramienta Girar extruye (o la duplica si la selección es múltiple) los elementos seleccionados, rotando alrededor de un punto y eje específicos.
Utilice la herramienta para crear el tipo de objetos que produciría en un torno (esta herramienta a menudo se denomina herramienta de «torno» o herramienta de «barrido» en la literatura, por este motivo). De hecho, hace una especie de extrusión circular de los elementos seleccionados, centrados en el Cursor 3D y alrededor del eje perpendicular a la vista de trabajo…
El punto de vista determinará alrededor de qué eje gira la extrusión…
La posición del Cursor 3D será el centro de la rotación.
Opciones de herramientas#
- Intervalos
Especifica cuántas copias se extruirán a lo largo del «barrido».
- Usar Duplicados
Cuando está habilitado, mantendrá los elementos seleccionados originales como islas separadas en la malla (es decir, desvinculados del resultado de la extrusión giratoria).
- Eje
Especifica el eje que se utilizará como pivote de la operación de giro.
Opciones#
- Intervalos
Especifica cuántas copias se extruirán a lo largo del «barrido».
- Ángulo
Especifica el ángulo «barrido» por esta herramienta, en grados (por ejemplo, configúrelo en 180 para media vuelta).
- Fusionar Automáticamente
Fusiona automáticamente el primero con el último duplicado, si hacen una revolución completa, lo que da como resultado una geometría superpuesta.
- Invertir normales
Invierte la dirección Normal para cualquier geometría resultante.
- Centro X, Y, Z
Especifica el centro del giro. Por defecto utiliza la posición del cursor.
- Ejes X, Y, Z
Especificará el eje de giro como un vector. De forma predefinida, se usará el eje de vista (vista).
Ejemplo#
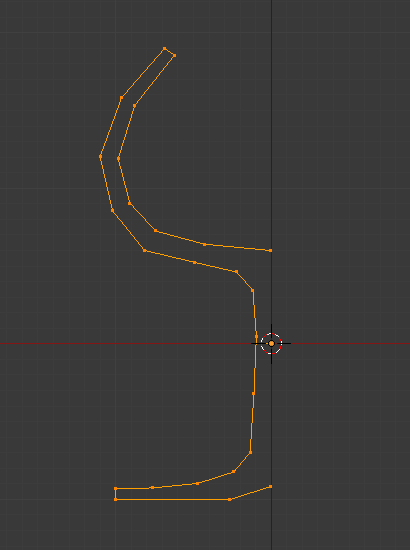
Perfil de copa.#
Primero, cree una malla que represente el perfil de su objeto. Si está modelando un objeto hueco, es una buena idea engrosar el contorno. La figura Perfil de copa. muestra el perfil de una copa de vino que modelaremos como demostración.
Se rotará el objeto alrededor del cursor en la vista superior, por lo que será preciso cambiar a la vista superior mediante 7 numérico.

Perfil de copa, vista superior en modo de edición, justo antes de girar.#
Coloque el cursor a lo largo del centro del perfil ingresando al modo de edición y seleccionando uno de los vértices a lo largo del centro, y adhiriendo el cursor 3D a esa ubicación con . (Fig. Perfil de copa, vista superior en modo de edición, justo antes de girar.) muestra el perfil de la copa de vino desde la vista superior, con el cursor correctamente posicionado.
Seleccione todos los vértices con A y seleccione la herramienta Girar de la barra de herramientas y use el Manipulador para girar los vértices. La figura Perfil girado. muestra el resultado de un giro exitoso.
Ángulo#
Duplicar#
Fusionar Duplicados#
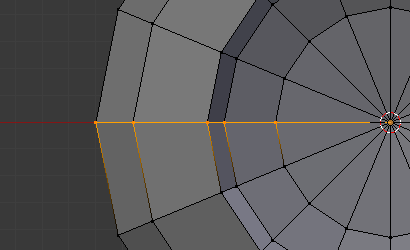
Vértices duplicados.#
La operación de giro deja vértices duplicados a lo largo del perfil. Puede seleccionar todos los vértices en la costura con la selección de Marco B (que se muestra en la Fig. Vértices duplicados.) y realizar una operación Fusionar por Distancia.
Observe el recuento de vértices seleccionado antes y después de la operación Fusionar por Distancia Recuento de vértices después de eliminar los dobles. Si todo va bien, el recuento final de vértices (38 en este ejemplo) debería coincidir con el número del perfil original anotado en . De lo contrario, se perdieron algunos vértices y deberá soldarlos manualmente. O, peor aún, se habrán fusionado demasiados vértices.
Nota
Fusionar Dos Vértices en Uno
Para fusionar (soldar) dos vértices, selecciónelos Mayús-LMB haciendo clic en ellos. Presione S para comenzar a escalar y mantenga presionado Ctrl mientras escala para reducir los puntos a 0 unidades en los ejes X, Y y Z. LMB para completar la operación de escalado y haga clic en para fusionar los vértices. Alternativamente, puede usar (o M). Luego, en el nuevo menú emergente, elija fusionar Por Distancia.
Recalcular Normales#
Todo lo que queda ahora es recalcular las normales hacia el exterior seleccionando todos los vértices, presionando Alt-N y validando Recalcular Normales Hacia Fuera en el menú emergente.