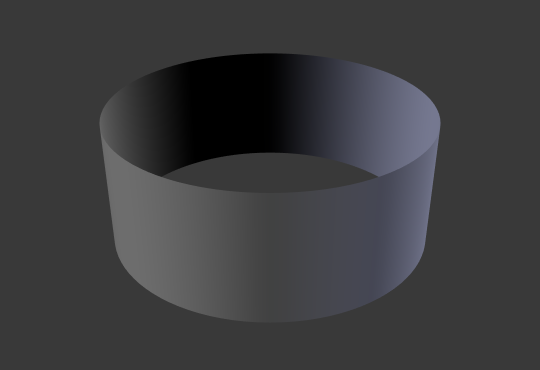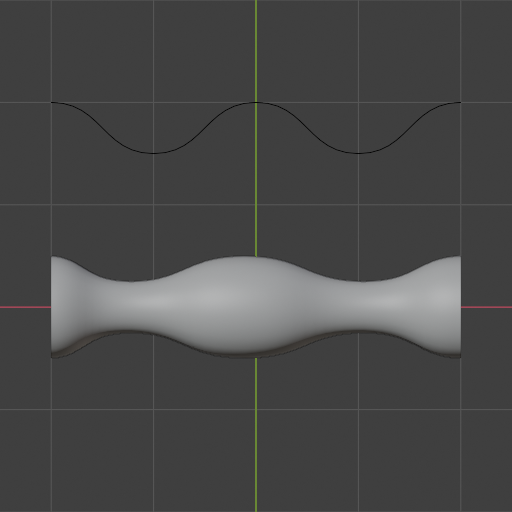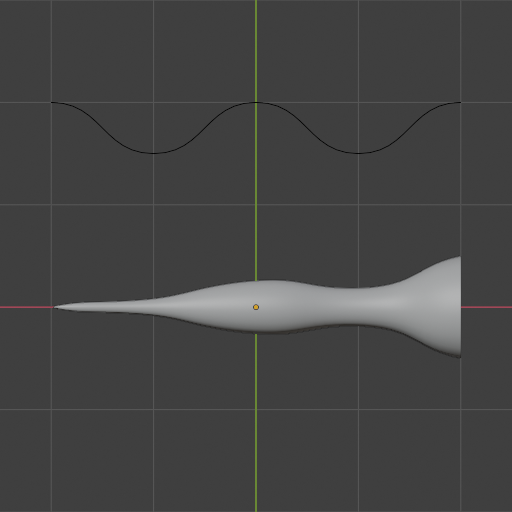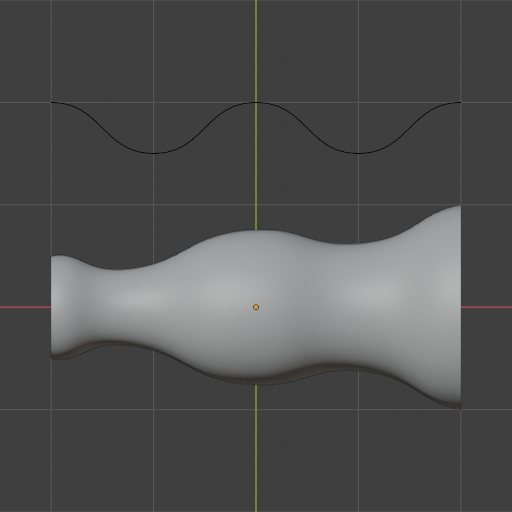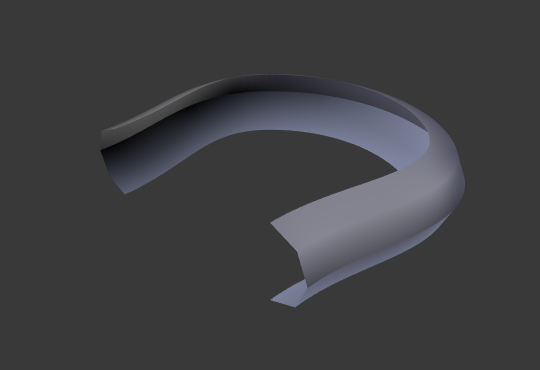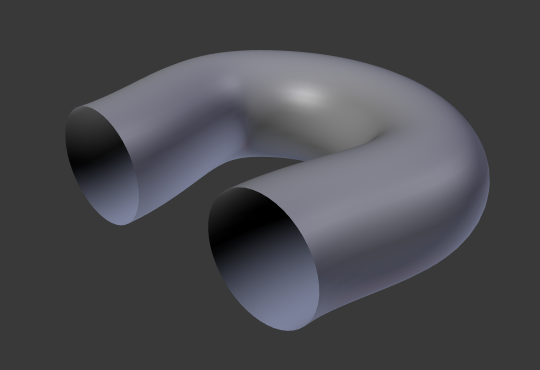Geometría#
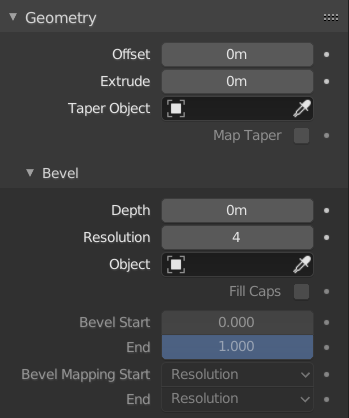
Panel Geometría.#
- Desplazamiento
Mueve la extrusión paralela a las normales de la curva.
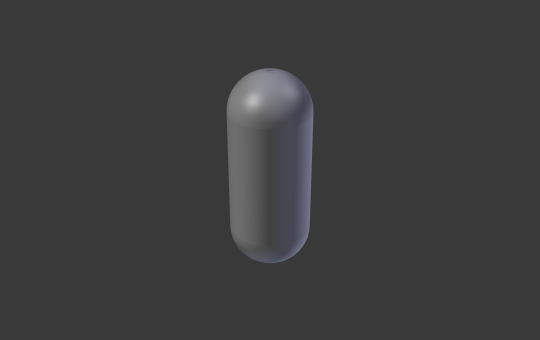
Círculo Bezier -1 desplazamiento, 0.5 extrusión, 0.25 Profundidad de bisel, 10 resolución de bisel.#
- Extruir
Extruirá la curva a lo largo de los ejes Z locales positivo y negativo. Convierte una curva unidimensional en una curva bidimensional dándole altura. Con una escala es la suma de ambas direcciones, perpendiculares a las normales de la curva.
- Objeto de afinado
Afinar una curva hace que se vuelva más delgada hacia un extremo. También puede alterar las proporciones de Afinar en todo el objeto afinado moviendo/escalando/rotando los puntos de control del Objeto de Afinado. La curva afinada se evalúa a lo largo del eje X local, usando el eje Y local para el control del ancho. Para que esto funcione, el Objeto de Afinado sólo puede ser otra curva abierta.
Los detalles son:
La afinación se aplica de forma independiente a todas las curvas del objeto extruido.
Sólo se evaluará la primera curva en un Objeto de afinado, incluso si tuviera varios segmentos separados.
La escala comenzará en el primer punto de control de la izquierda y se moverá a lo largo de la curva hasta el último punto de control de la derecha.
También es posible una escala negativa (p. ej. Y local negativa en la curva afinada). Sin embargo, pueden aparecer defectos de imagen al procesar.
Es posible que se deba aumentar la resolución de la curva para ver más detalles del afinado.
El Objeto de afinado estará distribuido por puntos de control. Por lo tanto, será más probable que los puntos de control espaciados de manera desigual estiren la forma de la afinación. La subdivisión de segmentos hará que esos puntos utilicen una fracción mayor de la forma afinada general.
Con curvas cerradas, la curva de finado en Objeto de afinado actuará a lo largo de toda la curva (el perímetro del objeto), no sólo en la longitud del objeto, y variará la profundidad de extrusión. En estos casos, se deseará que la altura relativa de la curva de afinado en el Objeto de afinado sea la misma en ambos extremos, de modo que el punto cíclico (el lugar donde el punto final de la curva se conectará con el del principio) produzca una transición suave.
Consejo
La edición de las asas y los puntos de control del Objeto de afinado cambiará instantáneamente la forma del objeto original.
- Radio de afinado
Para las curvas que usen un Objeto de afinado, esta opción definirá cómo se calcula el radio efectivo de la curva a partir del Objeto de afinado.
- Redefinir:
El radio de la curva se ignora y el radio efectivo es igual al radio de afinado.
- Multiplicar:
El radio efectivo se calcula multiplicando el radio de afinado por el radio de la curva.
- Agregar:
El radio efectivo se calcula sumando el radio de afinado al radio de la curva.
- Mapear afinado
Para las curvas que usen un Objeto de afinado y con modificaciones al Factor de Bisel Inicial/Final, la opción Mapear afinado aplicará la afinación a la parte biselada de la curva (no a toda la curva).
Biselar#
Circular (o Redondez o Redondear)#
- Profundidad
Permitirá cambiar el tamaño del bisel.
- Resolución
Permitirá alterar la suavidad del bisel.
- Cerrar extremos
Sella los extremos de una curva biselada.
Objeto#
- Objeto
Here you can specify a curve object (opened or closed) which will be extruded along the curve. If your object’s shape is 3D, it will be projected to its local XY plane before the extrusion. You can check how the projected Object looks like by switching its shape to 2D.
Importante
Asegúrese de que la forma que desea extruir esté en el plano XY local del Objeto. Si está en el plano XZ o YZ local, se reducirá a una línea cuando se proyecte en el plano XY local. Debido a esto, la forma extruida será un plano aplanado.
Perfil#
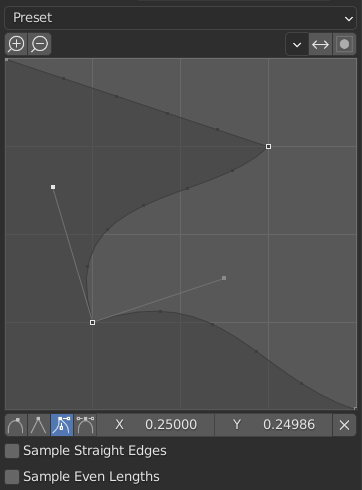
El control del perfil personalizado.#
Este Control de curvas permitirá la creación de un perfil personalizado con más complejidad que con un único parámetro de perfil. Esta herramienta modal permitirá alternar el perfil personalizado, pero la forma del perfil sólo será editable en el panel de opciones, luego de confirmar la operación.
El perfil comienza en la parte inferior derecha del manipulador y termina en la parte superior izquierda, como si estuviera entre dos bordes que se cruzan en ángulo recto. Los puntos de control se crean en el panel y luego la ruta se mostrará con la cantidad de segmentos del modificador Biselar.
Nota
El control de curva de Perfil permanecerá activo cuando los ingletes estén habilitados, porque aún controlará la forma de los perfiles del inglete.
- Preajustes
Los preajustes Bucles de soporte e Intervalos se construirán dinámicamente según la cantidad de segmentos en el bisel. Si se cambiara el número de segmentos, será necesario volver a aplicar el preajuste.
- Muestreo
Primero se agregarán muestras a cada punto de control, luego, si hubiera suficientes muestras, se dividirán uniformemente entre los bordes. La opción Muestrear bordes rectos determina si las muestras serán agregadas a los bordes con puntos de control nítidos en cualquier lado o no. Si no hubiera suficientes muestras para dar a cada borde la misma cantidad de muestras, sólo se agregarán a los bordes más curvos. Por lo tanto, se recomienda utilizar al menos tantos segmentos como puntos de control haya.
Mapeo Inicial y Final#
- Factor Inicio, Fin
Estas opciones determinan dónde empezar/finalizar la geometría de la curva. Esto permite hacer una curva que no está completamente cubierta con geometría.
Un valor de Inicio de 0.5 comenzará la geometría en el 50% de la distancia desde el inicio de la curva (en efecto, acortándola). Un valor Final de 0.75 terminará la geometría en el 25% de la distancia desde el final de la curva (nuevamente, acortándola).
- Mapeo Inicio, Fin
Permite controlar la relación entre Factor Inicio / Fin (números entre 0 y 1) y los puntos inicial y final procesados de la geometría de la curva.
- Resolución:
Mapea el factor inicial y final al número de subdivisiones de una spline (resolución U).
- Segmentos:
Mapea el factor inicial y final a la longitud de sus segmentos. El mapeo a segmentos trata las subdivisiones de cada segmento de una curva como si tuvieran la misma longitud.
- Curva:
Mapea el factor inicial y final a la longitud de una spline.
Ejemplos#
Curva 2D abierta#
The extrusion will create a «wall» or «ribbon» following the curve shape. If using a Bevel Depth, the wall becomes a sort of slide or gutter. If your normals are facing the wrong way you can switch their direction as shown here.

Abra una Curva 2D con Alt-C, ajuste de relleno a ninguno, desplazamiento cero, extrusión 0.5, profundidad de bisel 0.25, resolución de bisel 10.#
Curva 2D cerrada#
Esta es probablemente la situación más útil, ya que creará rápidamente un volumen con dos superficies planas y paralelas (de forma predefinida) llenando los dos lados de la «pared» extruida. Será posible eliminar una de estas caras o ambas, eligiendo el modo de relleno: completo, frontal, trasera o ninguna.
La profundidad de bisel opcional siempre creará aquí biseles de 90 grados.
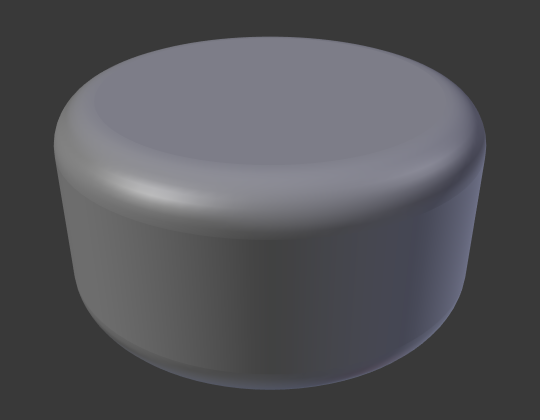
Curva 2D cerrada, extrusión de 0,5, profundidad de bisel de 0,25, resolución de bisel de 10, relleno: ambos.#
Curva 3D#
Aquí el hecho de que la curva esté cerrada o no, no tiene importancia: nunca obtendrá un volumen con una curva 3D extruida, sólo una pared o cinta, como con las curvas 2D abiertas.
Sin embargo, hay una característica más con las curvas 3D: la Inclinación de los puntos de control (ver arriba). Hará que la cinta gire alrededor de la curva para crear una tira de Möbius, por ejemplo.
Afinar#
Afinemos un objeto simple con una curva circular extruida usando una curva de afinado. Agregar una curva, luego salir del modo Edición. Agregar otra (una cerrada, como un círculo); llamarla «BevelCurve» e ingresar su nombre en el campo Objeto de biselado de la primera curva (pestaña Curva). Ahora tenemos una tubo. Agregar una tercera curva mientras se está en modo Objeto y llamarla «TaperCurve». Ajustar el punto de control izquierdo levantándolo unas 5 unidades.
Ahora regrese a la pestaña Objeto y edite el campo Objeto de Afinado de la primera curva en el panel Geometría para hacer referencia a la nueva curva afinada que llamamos «TaperCurve». Cuando presiona Intro, la curva de afinado se aplica inmediatamente, con los resultados que se muestran en la Fig. Curva circular establecida como Objeto de biselado..
Será posible visualizar la curva de afinado que se aplica al objeto extruido. Nótese cómo el volumen de la tubería se reduce a la nada, a medida que la curva de afinado va de izquierda a derecha. Si la curva de afinado pasara por debajo del eje Y local, el interior de la tubería se convertiría en su exterior, lo que daría lugar a defectos en la imagen procesada. Por supuesto, como artista, ¡podría ser justo eso lo que se estuviera buscando!
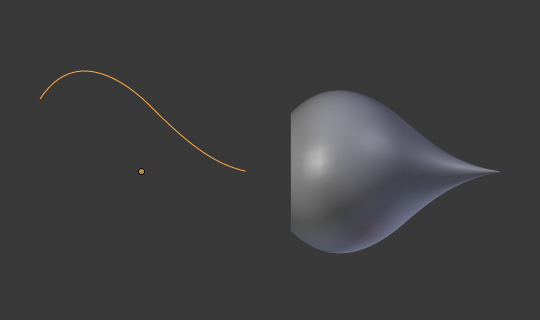
Ejemplo de afinado 1.#
En la Fig. Ejemplo de afinado 1. puede ver claramente el efecto que tiene la curva de afinado de la izquierda sobre el objeto de la curva derecha. Aquí, la curva de afinado a la izquierda está más cerca del origen del objeto y eso da como resultado un objeto de curva más pequeño a la derecha.
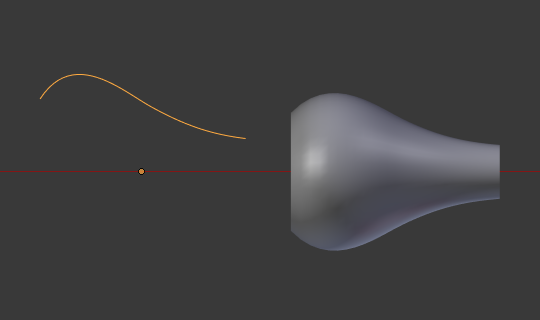
Ejemplo de afinado 2.#
En la Fig. Ejemplo de afinado 2., un punto de control en la curva de afinado de la izquierda se aleja del origen y eso da un resultado más amplio al objeto de la curva de la derecha.
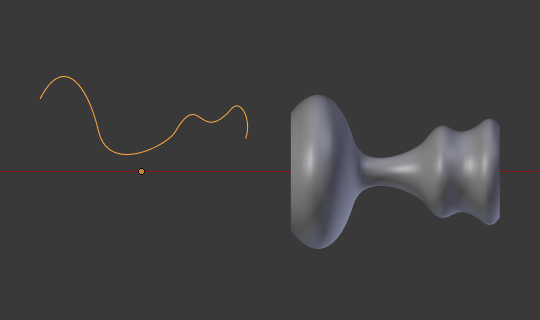
Ejemplo de afinado 3.#
En la Fig. Ejemplo de afinado 3. vemos el uso de una curva de afinado más irregular aplicada a una curva circular.

Ejemplo de extrusión de bisel con Inclinación.#