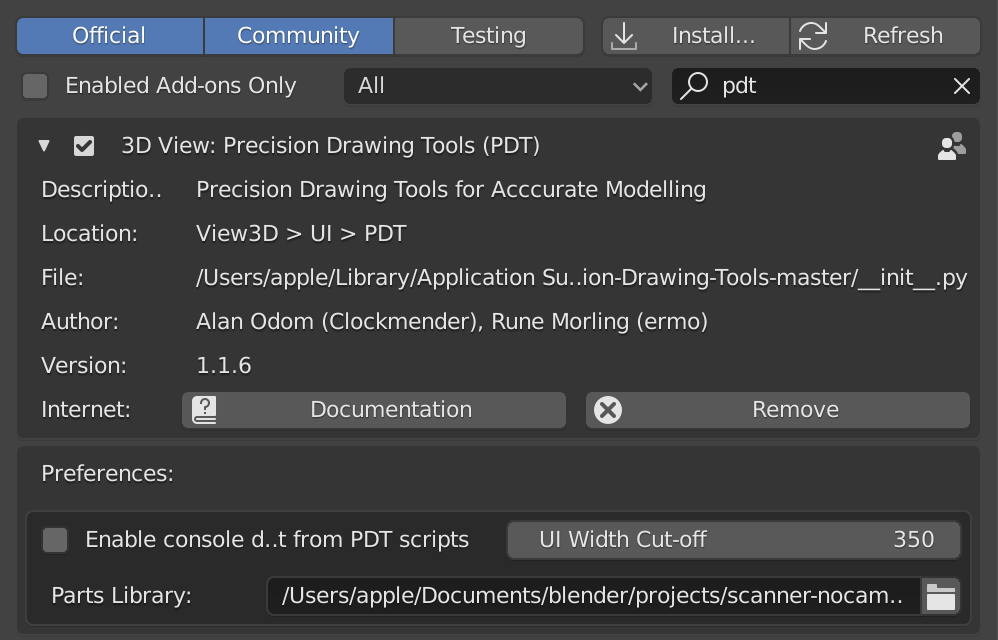开始之前#
在开始使用 PDT 之前,有许多原则需要注意:
Be sure to check out latest menus to see current layouts.
PDT分为几个部分,随着附加组件的发展,此列表将会增长。
PDT有一个 "工作平面" 的概念,适用于所有操作,即在 "设计" 部分中定义的操作和 "轴心点" 部分中定义的操作。
PDT 被设计为尽可能在 "编辑" 和 "对象" 模式下工作,其中许多命令同样适用于两者。
与 "光标放置" 和 "轴心点放置" 相关的某些操作已设置为在 "选定" 或 "相对模式" 下工作,这些操作将在后面解释。
PDT 可以从其自己的命令行输入驱动,用于 大多数 操作。
首先要创建的是 "工作平面" ,这里有许多选择:
Front(X-Z)- 使用全局 X 轴和 Z 轴,如果要从后视图工作,工作平面也是这样,因为轴保持不变。Top(X-Y)- 使用全局 X 和 Y 轴,如果要从底部视图工作,工作平面也是这样,因为轴保持不变。Right(Y-Z)- 使用全局 Y 和 Z 轴,如果要从左视图工作,工作平面也是这样,因为轴保持不变。视图- 无论 3D 视图如何旋转,X 始终为水平视图,Y 始终为垂直视图,Z 始终为视图深度,这都使用相对于屏幕的轴。
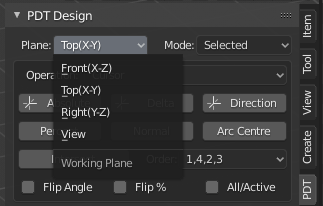
设置工作平面。#
无论您的 视图 设置为 视图 以外的其他位置,视图的方向如何都无关紧要,输入始终沿全局轴。
第二件事是您希望光标或轴心点位置基于 "选定" 或 "当前" 值。如果希望将光标相对于所选几何图形放置,请设置 "选定" ,如果希望光标相对于其当前位置放置,则设置为 "当前" 。例如,通过 "增量" 输入 1,3,2 在 "当前" 模式下移动光标将相对于自身移动光标,因此每次激活命令时,它都会移动此量。

设置光标/轴心点移动模式。#
然后,您可以设置要执行的操作类型,这些将在另一页上讨论。有许多操作,如下所示:
光标。
轴心点。
移动。
新顶点。
拉伸顶点。
分割边。
复制几何图形。
拉伸几何图形。

设置操作模式。#
设置 "操作" 模式决定了此命令下方的按钮实际执行的操作,因此,例如,要将 "光标" 移动到 "绝对" 位置,请选择 "光标" 操作,设置 X,Y &Z 的输入值,然后单击 "绝对" 按钮。
下表显示了哪些选项在哪些模式下可用,包括Blender中的编辑模式或物体模式:
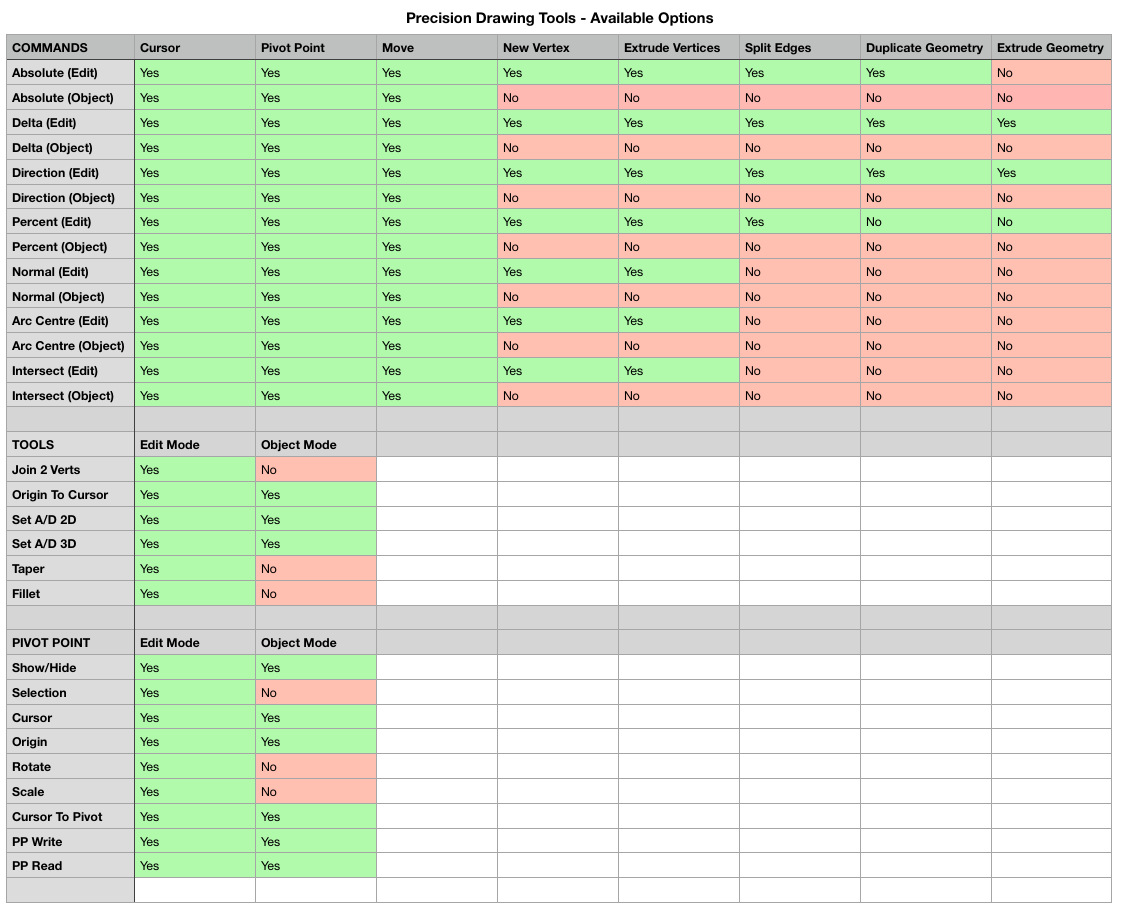
注意!PDT目前仅支持编辑模式和物体模式,此外,目前仅支持网格物体,不支持曲线。
注意!从版本 1.1.8 开始,菜单宽度将影响菜单的排列方式,随着宽度减小到 PDT 插件设置中设定的阈值以下,每行的项目更少。下面是两个示例图像:

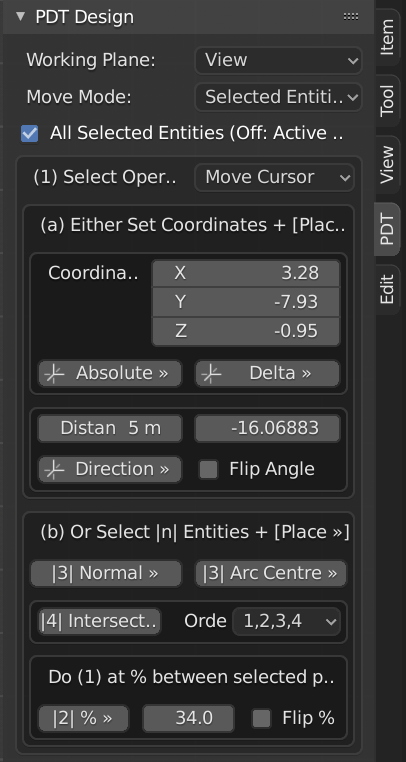
注意!PDT 加载项首选项现在还设置了 "零件库" 位置和 "调试" 模式。