输入#
在输入偏好设置中,可以自定义Blender对鼠标和键盘的反应以及定义自己的键位映射。
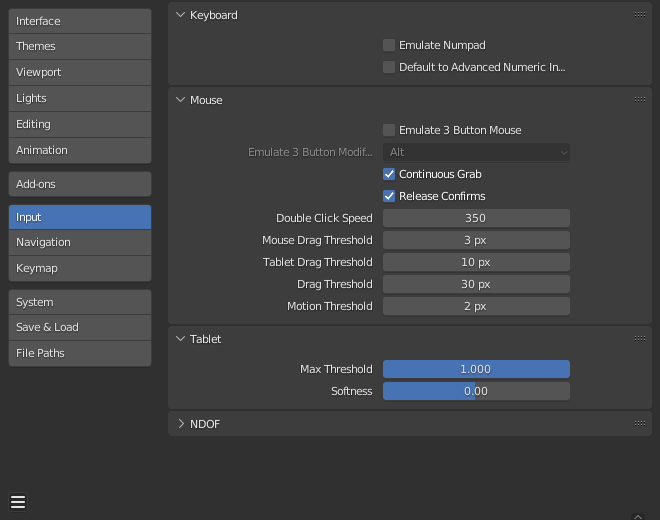
键盘#
- 模拟数字键盘
数字键盘经常在 Blender中使用,并且没有分配给与之相应的常规数字键相同的操作功能。如果你有一个没有数字键盘的键盘(例如在笔记本电脑上),你可以通过勾选 模拟数字键盘 告诉Blender将标准数字键视为数字键盘键。
鼠标#
- 持续拖拽
这个功能是用来解决移动物体或平移视图等操作被屏幕边界限制的问题。
这是通过将鼠标指针重新定位到视图实现的。
Note
持续拖拽仅支持 相对 定位输入装置(比如说鼠标,追踪球,追踪板)。
不过,由于数位板通常使用的是 绝对 定位,所以使用数位板时该功能失效。
Blender会侦测每个动作,所以使用数位板并不会影响鼠标指针的 持续拖拽 输入效果。
- 释放确认
在物体上拖动 LMB 并移动它。要确认此(和其他)变换,默认情况下是 LMB 。激活此选项后,释放 LMB 将作为变换的确认。
- 双击速度
触发双击的毫秒时长。
- 鼠标拖动阈值
用户界面元素在被Blender识别之前必须移动的像素数值,低于此值的值将被检测为点击事件。
- 数位板拖动阈值
绘图板事件的拖动阈值。
- 动作阈值
在注册移动之前必须移动游标的像素数。 这有助于更难以保持静止的绘图笔,可以减少游标位置的卡顿。
Note
与点击/拖动区别不同,这用于检测小的移动,例如,通过游标附近的元素拾取选择循环。一旦游标移超过此阈值,选择将停止循环并选择最近的项。
触控板#
Note
该面板在 Windows、macOS 和使用 Wayland 的 Linux 系统上可用。
- 多点触控手势
Use multi-touch gestures for navigation with touchpad, instead of scroll wheel emulation. For more detail on supported gestures, see Configuring Peripherals.
绘图板#
- 绘图板 API(仅限Windows)
选择本机 Windows 墨水或较旧的 Wintab 系统进行压力敏感度。Blender会自动为您的操作系统和平板电脑选择API,但是如果出现问题,可以手动设置。您可能需要重新启动Blender才能使更改生效。
- 最大阈值
达到全强度所需的压感。
- 柔和
使用伽马曲线控制低压感响应的柔和程度。
NDOF#
这些首选项控制 NDOF 设备 如何与 3D 视口进行交互。也可以使用 NDOF 设备上的 NDOFMenu 按钮打开弹出式菜单以直接从 3D 视口调整设置来访问这些首选项。
- 平移敏感度
在3D视图中,平移操作的整体灵敏度。
- 视轨灵敏度
在3D视图中,环绕操作的整体灵敏度。
- 盲区
从设备静止状态到活动状态所需的移动量的阈值。
- 旋转
视图的旋转风格。
- 转盘:
旋转视图保持地平线水平。
- 轨迹球:
限制较少,允许任何方向。
- 显示导航指南
旋转时,显示轴心点和轴向。
- 反转缩放
使用相反方向缩放。
- 锁定相机平移/缩放
平移/缩放相机视图,而不是在轨道运行时离开相机视图。
- 平移 -- 交换Y轴和Z轴
平移使用NDOF设备上的上/下,而不是前/后。
- 反转轴向平移
在所选轴上,反转平移轴向。
- 环绕轨道
在所选轴上,反转环绕轨道轴向。
- 飞行/步行
用于当 步行/飞行导航 时,使用控制NDOF设备如何使用的设置。
- 锁定水平
飞行时保持水平轴水平。
- 直升机模式
上下移动NDOF设备时,上下移动3D视图。