Introdução¶
Animando com Grease Pencil¶
O principal objetivo do Grease Pencil é oferecer uma ferramenta de animação 2D totalmente imersa em um ambiente 3D.
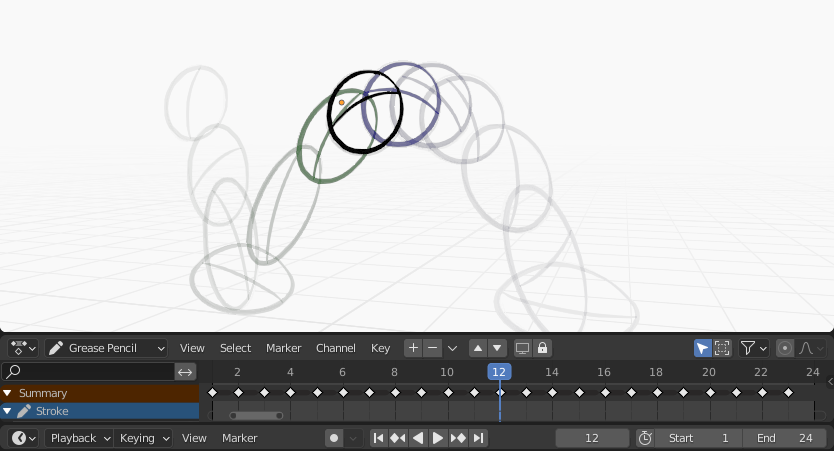
Amostra de animação mostrando os quadros-chave do objeto Grease Pencil no Dope Sheet com onion skinning ligado.¶
No Blender, objetos Grease Pencil podem ser animados de muitas maneiras:
- Movendo um objeto como um todo
Changing their position, orientation or size in time;
- Desenhando quadro a quadro
Desenhanndo um quadro por vez (animação tradicional).
- Deformando-os
Animando seus pontos;
- Animações herdadas
Fazer o objeto mover baseado no movimento de outro objeto (ex. seu parent, hook, armature, etc.). Útil para animação cut-out por exemplo.
Para um panorama completo sobre animação no Blender por favor consulte o capítulo Animation & Rigging.
Animação 2D Tradicional¶
Quadros-chave¶
Animação tradicional no Grease Pencil é realizada com o uso de keyframes que guardam a informação de traços em um quadro particular ou intervalo de quadros.
Com Auto keyframe ativado, cada vez que você cria um traço no Draw Mode em um objeto Grease Pencil um novo keyframe é adicionado ao quadro atual no canal ativo. Com Auto keyframe desligado, você terá que adicionar manualmente um novo quadro-chave ou seus novos traços serão adicionados ao quadro-chave ativo.
Veja Keyframe Editing para mais informações.
Nota
Os canais no Dope Sheet correspondem à camada 2D ativa do objeto Grease Pencil.
Grease Pencil has its own mode in the Dope Sheet to work with keyframes. See Grease Pencil mode in the Dope Sheet section for more information. There are also several tools on the Stroke menu to work with keyframes and strokes. See Animation tools for more information.
Onion Skinning¶
Um elemento chave na animação tradicional é o uso de onion skinning. O Grease Pencil oferece muita flexibilidade e opções para essa ferramenta. Veja Onion Skinning para mais informações.
Opções de Animação¶
Draw Mode¶
No Draw Mode há três opções relacionadas ao fluxo de trabalho de animação que você pode usar.

Opções gerais de desenho/animação.¶
- Add Weight Data
Quando ligado, novos dados de peso de traços é adicionado de acordo com o grupo de vértices e pesos atuais. Se não houver nenhum vertex group selecionado, nenhuma informação de peso é adicionada.
Isso é útil por exemplo em animção cut-out para adicionar novos desenhos nos mesmo grupo de vértices sem a necessidade de cria-lo depois.
Veja Weight Paint Mode para mais informações.
- Additive Drawing
Ao criar novos quadros, os traços do quadro anterior/ativo são incluídos como base para o novo.
- Multiframe
Se você precisa adicionar novos traços a sua animação em vários quadros você pode usar o multiframe drawing.
Você pode ativar o multiframe drawing com o botão Multiframe próximo ao seletor de modos (icone de 3 linhas). Veja Multiframe para mais informações.
Edit Mode¶
No Edit Mode há uma opção relacionada ao fluxo de trabalho de animação que você pode usar.

Multiframe editing.¶
- Multiframe
Às vezes você pode precisar modificar vários quadros ao mesmo tempo com ferramentas de edição, por exemplo para reposicionar desenhos em uma animação.
You can activate multiframe editing with the Multiframe button next to the modes selector (faded lines icon). See Multiframe for more information.
Examples¶
Animação Tradicional¶
Esse exemplo mostra como animar uma bola pulando com um técnica de animação 2D tradicional e Grease Pencil.
Primeiro, vá até o menu para começar com um novo template de animação 2D. O template vem pronto para rapidamente iniciar sua animação com um objeto Grease Pencil já criado, Onion Skinning ativado, Auto Keyframe ligado e na vista da câmera.
Defina o intervalo da animação na Timeline de 1 a 24.
Na Viewport 3D desenhe uma bola no canto superior esquerdo com a Draw Tool (extremo).
Mova para o quadro 12 e desenhe uma bola esprimida embaixo no centro (intermediário).
Mova para o quadro 24 e desenhe a bola no canto superior direito da Viewport 3D (extremo).
Keep drawing all the in-between frames you want using the onion skinning ghost as a reference.
To test the animation, press Spacebar to play.