Marcadores¶
Marcadores são usados para denotar quadros com pontos chave ou eventos significativos em uma animação. Por exemplo, pode ser o início da animação de um personagem, a mudança de posição da câmera, ou quando uma porta se abrir. Os marcadores podem receber nomes determinados para torná-los mais significativos em uma rápida observação. Eles estão disponíveis em muitos dos editores do Blender.
Nota
Diferentemente dos quadros-chave (ou fotogramas chave, em Portugal), os marcadores são sempre posicionados em um quadro de número inteiro, e não é possível inserir um marcador em um quadro 2.5 (intermediário).
Os marcadores podem ser criados e editados nos seguintes editores:
Nota
Um marcador criado em um destes editores também aparecerá dentro de todos os outros editores que suportem essa funcionalidade.
Tipos¶
Besides standard markers, pose markers are another type of markers, which are specific to armatures and shape keys. They are used to denote poses in the Action Editor mode and Shape Keys Editor of Dope Sheet.
Visualização¶
In the supported editors, if at least one is created, markers are visualized in a separate row at their bottom. This area can be disabled per editor via the menu option.
Nota
While the markers area is disabled, markers operators are not available in that editor, and in the header the Marker menu is hidden.
Padrão¶
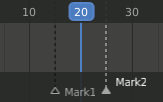
Regular markers are shown as small white triangles, empty if unselected or filled if selected, and with a dashed line that covers the editor height at the corresponding frame. If they have a name, this is shown to their right in white.
3D Viewport¶
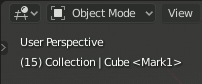
The 3D Viewport does not allow you to create, edit or remove markers, but it shows their name in the Object Info in the upper left corner, when on their frame.
Marcadores de pose¶
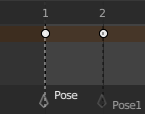
Pose markers show a diamond-shaped icon in the Dope Sheet. In the NLA editor pose markers are shown as a red dashed line inside the relative action strip.
Adicionar marcador¶
Referência
- Mode:
Todos modos
- Menu:
- Atalho:
Atalho: Tecl. Num. Barra á dir.
A maneira mais simples de adicionar um marcador é mover-se para o quadro desejado onde você quer que ele apareça e pressionar M.
Dica
Markers can also be added during playback.
Marcadores de pose¶
If Show Pose Markers is checked, a pose marker and a new pose in the Old Pose Library are added.
Selecting¶
Referência
- Mode:
Todos modos
- Atalho:
LMB
Click LMB on the marker’s triangle to select it. Use Shift-LMB to select multiple markers.
In the Graph Editor, Dope Sheet, NLA Editor, Timeline, and Video Sequence Editor, you can also select all markers with A while hovering the mouse over the marker row, and apply selection tools on them like Box Select, etc. (as usual, LMB to select, RMB to deselect). The corresponding options are found in the Select menu of these editors.
Editing¶
Duplicar marcadores¶
Referência
- Mode:
Todos modos
- Menu:
- Atalho:
Shift-D
You can duplicate the selected markers by pressing Shift-D. Once duplicated, the new ones are automatically placed in select mode, so you can move them to the desired location.
Nota
Note que diferentemente da maioria das duplicações feitas no Blender, os nomes dos marcadores duplicados não são alterados (não haverá um sufixo como .001 e uma contagem numérica adicionadas).
Duplicar marcadores para a cena¶
Referência
- Mode:
Todos modos
- Menu:
Duplica os marcadores selecionados em outra cena.
Delete Marker¶
Referência
- Mode:
Todos modos
- Menu:
- Atalho:
X
Para apagar os marcadores selecionados, simplesmente pressione X, e confirme na caixa de mensagens usando BEM.
Renomear marcador¶
Referência
- Mode:
Todos modos
- Menu:
- Atalho:
F2
Having dozens of markers scattered throughout your scene’s time will not help you much unless you know what they stand for. You can name a marker by selecting it, pressing F2, typing the name, and press Return
Move Marker¶
Referência
- Mode:
Todos modos
- Menu:
- Atalho:
G
Once you have one or more markers selected, press G, while hovering with the mouse over the marker bar, to move them, and confirm the move with LMB or Return (as usual, cancel the move with RMB, or Esc). Or drag them with the LMB.
By default, you move the markers in one-frame steps, but if you hold Ctrl, the markers will move in steps corresponding to 1 second (according to the scene’s FPS).
Select¶
Referência
- Mode:
Todos modos
- Menu:
Convenient operators for selecting Marks; see Selecting for more information on selecting Markers.
- All A
Selects all Markers.
- None Ctrl-A
Deselects any already selected Markers.
- Invert Ctrl-I
Select all unselected Markers and deselects all selected Markers.
- Before Current Frame
Selects all Markers to the left of the current frame and the Marker on the current frame if it exists.
- After Current Frame
Selects all Markers to the Right of the current frame and the Marker on the current frame if it exists.
Mostrar marcadores de pose¶
Referência
- Editor:
Tabela de animação
- Mode:
Action Editor or Shape Keys Editor mode
- Menu:
Shows markers belonging to the active action instead of scene markers.
Tornar marcadores locais¶
Referência
- Mode:
Todos modos
- Menu:
It is possible to convert standard markers into pose markers with . Note that the original marker will be gone. If you want to keep it, make a duplicate before you convert.
Saltar para o próximo marcador / Saltar para o marcador anterior¶
Referência
- Mode:
Todos modos
- Menu:
Moves the Playhead to the next/previous marker relative to the current frame.
Bind Camera to Markers¶
Referência
- Editor:
Linha do tempo
- Menu:
- Atalho:
Ctrl-B
Bind Camera to Markers is a special operator only available in the Timeline. The operator allows markers to be used to set the active object as the active camera.
To use this operator, select the object to become the active camera and select a marker to bind the active camera to. If no marker is selected when the operator is applied, a marker will be added. When an object is bound to a marker, the marker will be renamed to the name of the active object. These markers also have a camera icon next to the left of the name to easily distinguish them from other informative markers.
These markers can be moved to change the frame at which the active camera is changed to the object the marker is bound to.