Multicam Selector Strip#
The Multicam Selector strip is used for multi-camera editing. Multi-camera editing is when a scene is recorded using multiple cameras from different angles and then edited together afterwards.
Workflow#
The process of multi camera editing can be rather easy in the Video Sequencer if properly setup. The following guide shows the basic steps to setup a basic multi camera editing workflow.
Primeiro você vai querer adicionar em cada uma de suas tiras de vídeo.
Em seguida, você desejará sincronizar todas as suas câmeras usando Waveforms de áudio ou pelo movimento de objetos.
Dica
Para facilitar a sincronização de faixas, você pode agrupar câmeras, seu áudio e seus efeitos usando Meta Strips.
Divida o editor em várias Previews, uma para cada faixa de entrada. Então mude o Display Channel de cada uma das visualizações para o número do canal da faixa de entrada.
Adicione uma tira Multicam Selector acima de todas as faixas do canal de video.
Depois de completar esses passos você deve obter algo similar à seguinte imagem:
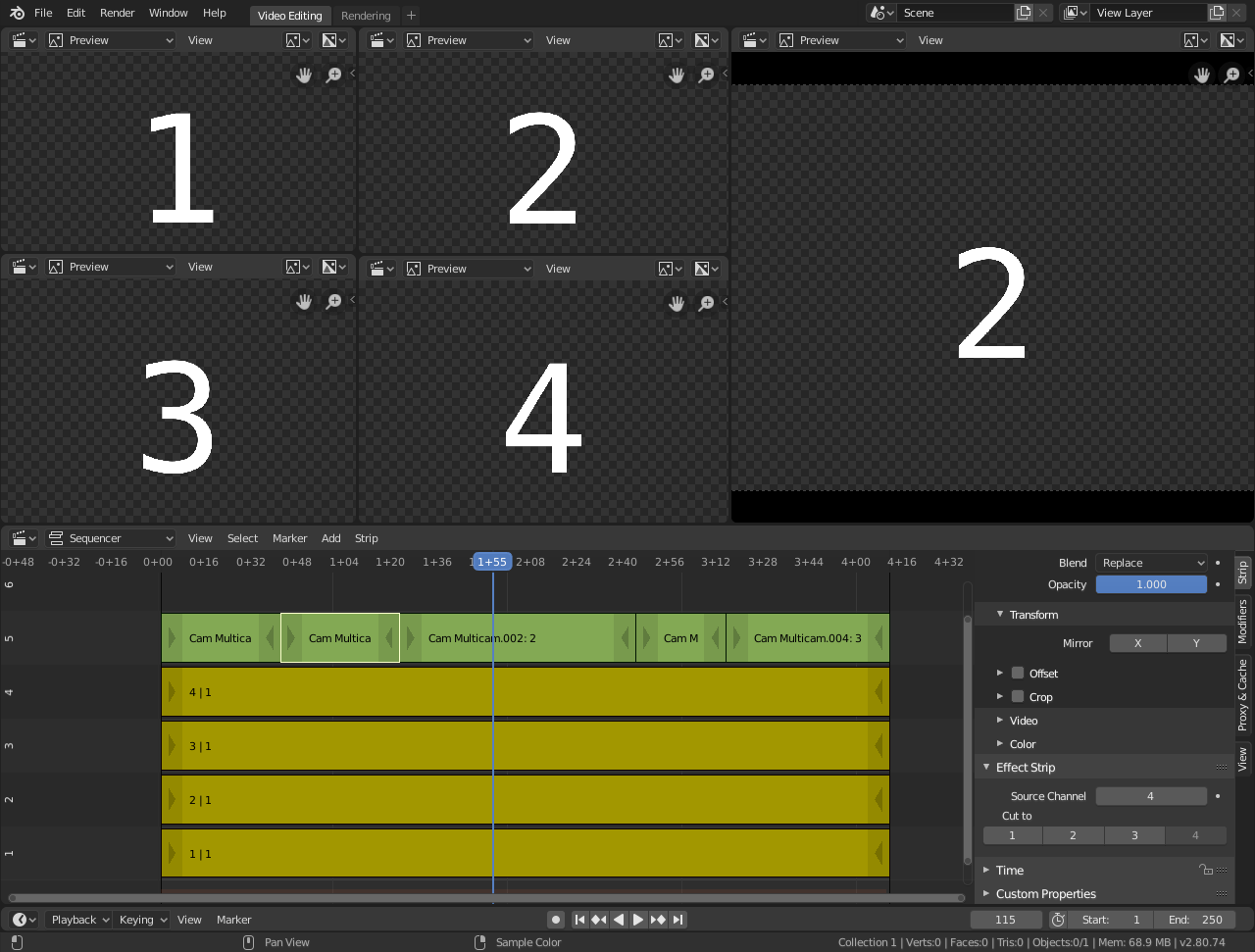
Configuração de edição do Multicam.#
Agora selecione a tira Multicam, se você der uma olhada nas opções da tira (no painel lateral), você irá notar que a Multicam é uma faixa de efeito bastante simples: ela apenas recebe um canal selecionado como entrada. Isso é tudo. A magia vem com o layout de teclado conveniente.
Quando você seleciona a tira Multicam, as teclas 1 a 9 são mapeadas para os botões de corte. Então, selecione a tira Multicam e comece a reprodução e pressione as teclas para a entrada correta enquanto assiste as câmeras individuais.
Você vai acabar com uma pequena tira Multicam Selector para cada corte.
Na realidade, tudo se resume a: assistir alguns segundos para ver o que está por vir, assistir novamente e fazer um corte bruto usando as teclas numéricas. Então faça o ajuste fino do posicionamento selecionando os controladores externos de duas Multicam vizinhas para rolagem A/B.
Dica
Para melhorar o desempenho de reprodução, habilite Proxies.
Opções#
- Source Channel
O canal do qual o Multicam Selector obtém sua entrada.
- Cut To
Corta a tira Multicam no quadro atual e muda o Source Channel automaticamente para os canais selecionados.
Workflow#
Primeiro você vai querer adicionar em cada uma de suas tiras de vídeo.
Em seguida, você desejará sincronizar todas as suas câmeras usando Waveforms de áudio ou pelo movimento de objetos.
Dica
Para facilitar a sincronização de faixas, você pode agrupar câmeras, seu áudio e seus efeitos usando Meta Strips.
Divida o editor em várias Previews, uma para cada faixa de entrada. Então mude o Display Channel de cada uma das visualizações para o número do canal da faixa de entrada.
Adicione uma tira Multicam Selector acima de todas as faixas do canal de video.
Depois de completar esses passos você deve obter algo similar à seguinte imagem:
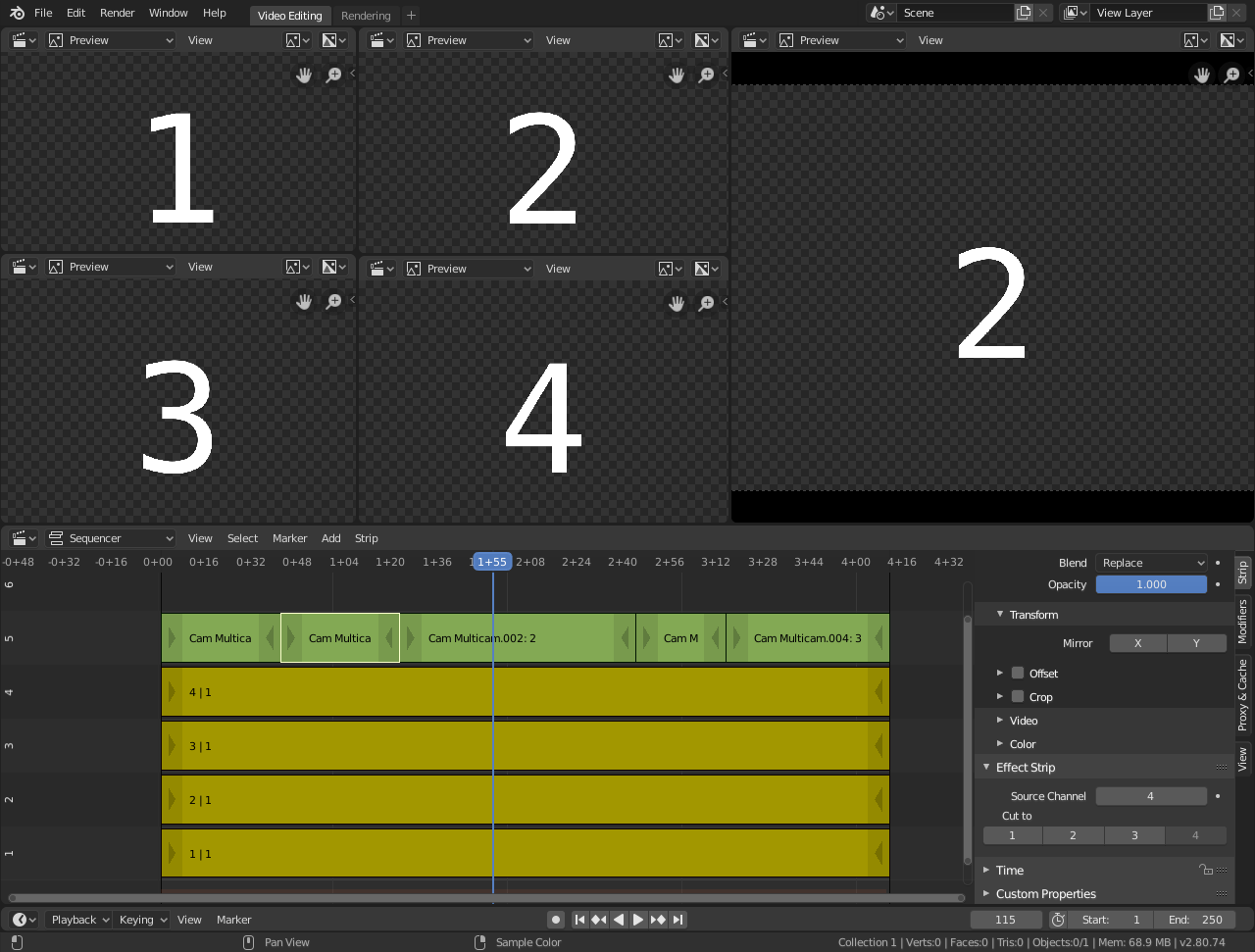
Configuração de edição do Multicam.#
Agora selecione a tira Multicam, se você der uma olhada nas opções da tira (no painel lateral), você irá notar que a Multicam é uma faixa de efeito bastante simples: ela apenas recebe um canal selecionado como entrada. Isso é tudo. A magia vem com o layout de teclado conveniente.
Quando você seleciona a tira Multicam, as teclas 1 a 9 são mapeadas para os botões de corte. Então, selecione a tira Multicam e comece a reprodução e pressione as teclas para a entrada correta enquanto assiste as câmeras individuais.
Você vai acabar com uma pequena tira Multicam Selector para cada corte.
Na realidade, tudo se resume a: assistir alguns segundos para ver o que está por vir, assistir novamente e fazer um corte bruto usando as teclas numéricas. Então faça o ajuste fino do posicionamento selecionando os controladores externos de duas Multicam vizinhas para rolagem A/B.
Dica
Para melhorar o desempenho de reprodução, habilite Proxies.