Bone Collections¶
Nota
Bone Collections were introduced in Blender 4.0 as replacement of Armature Layers and Bone Groups. Bone colors are now managed directly on the bone.
Referência
- Mode:
Pose & Armature Edit Modes
- Panel:
- Menu:
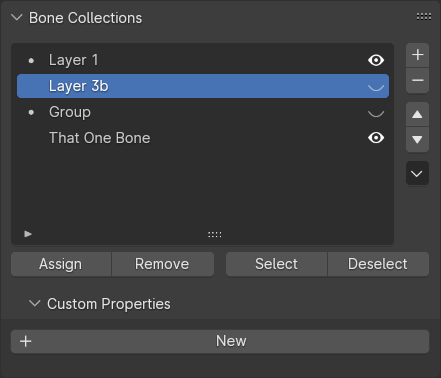
The Bone Collections panel in the Armature properties.¶
This panel contains a Tree View to manage Bone Collection From this panel, Bone Collections can be created, deleted, re-arranged, and more.
Collections can be renamed by double clicking on the name, or right clinking and selecting Rename. To nest a collection inside an existing collection, click and drag the name onto another collection’s name. Child collection can also be made by RMB and selecting «Add Child Collection».
To the right of the name gives a few controls of the collection:
- Visible (Eye)
Bones in this collection will be visible in the 3D Viewport.
- Solo (Star)
Show only this bone collection, and others also marked as «solo».
Further more, collection that are not empty will have a dot to indicate the collection has bones assigned to it.
Dica
The Bone Properties panel gives a slightly different view on the bone’s collections. See Bone Relations.
Especiais¶
- Show All
Unhides any hidden bone collections.
- Un-Solo All
Clear the “solo” setting on all bone collections
- Remove Unused
Remove all bone collections that have neither bones nor children. This is done recursively, so bone collections that only have unused children are also removed.
Assign & Select¶
- Atribuir
Assigns the selected bones to the active bone collection.
- Remover
Removes the selected bones from the active bone collection.
- Select
Selects the bones in the active bone collection.
- De-selecionar
Deselects the bones in the active bone collection.
Nota
Individual bones can als be unassigned from their collections via the Bone Relations panel.
Dica
For setting up custom selection sets of bones, take a look at the Selection Sets add-on. It is bundled with Blender.
Moving Bones between Collections¶
Blender should be in Edit Mode or Pose Mode to move bones between collections. Note that as with objects, bones can be assigned to in several collections at once.
- Move to Bone Collection
Shows a list of the Armature’s editable bone collections. Choosing a bone collection unassign the selected bones from all other bone collections, then assigns them to the chosen one.
Available as (Pose Mode) (Edit Mode), and M (either mode).
- Bone Collections
Shows a list of the Armature’s editable bone collections. The collections that the active bone is assigned to are prefixed with a
-, and choosing those will unassign all selected bones from that collection. Similarly, choosing a bone collection prefixed with a+will assign all selected bones to that collection.Available as (Pose Mode) (Edit Mode), and Shift-M (either mode).
Nota
The above operators will only show the editable bone collections. When the Armature is linked, its bone collections will be read-only. New bone collections can still be added via library overrides; only those will be editable.
Propriedades personalizadas¶
Create and manage your own properties to store data in the Bone Collection’s data-block. See the Custom Properties page for more information.