创建元骨骼#
从 菜单添加一个骨骼。
进入骨架编辑模式,通过示例或者Rigify-类型建立元骨骼。
定义 Rigify 骨骼集合界面、配色集 和选择集。
在骨架属性面板中点击 生成 按钮来生成骨架。
Rigify如何工作#
- Rigify 元骨骼分为多个子绑定
元骨骼由骨链组合而成,一个骨链由 连接 属性标识定义,骨链通过在不使用 连接 属性的情况下使用父子进行连接,可以将它们进一步连接在一起(例如在父子关系时使用 保持偏移 选项)。
- 子骨骼链的第一个骨骼设置自定义属性
骨链的第一个骨骼拥有自定义属性,Rigify 自定义属性定义子骨骼类型,在绑定生成时 Rigify 会确定创建哪些小部件和形变骨骼,处理从每个骨链的第一个骨骼到最后一个骨骼的元骨骼。
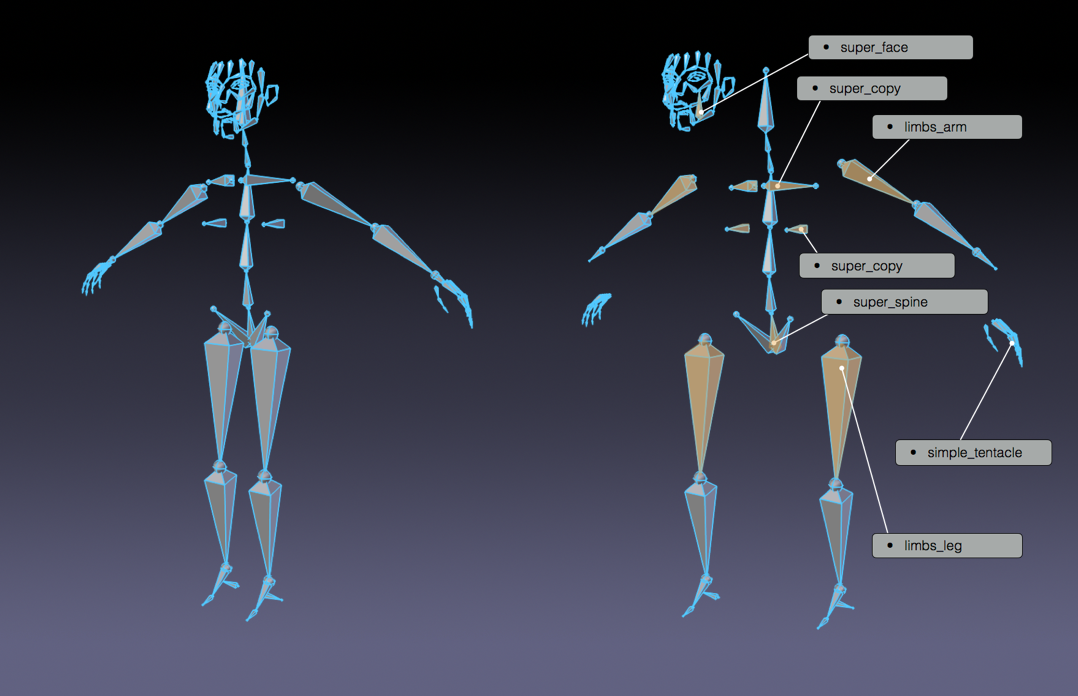
按样本拆分的人类元骨骼。#
- 创建新的元骨骼组装子绑定范例
由于元骨骼只是子绑定的集合,因此可以以不同的方式组装子绑定来构建新的元骨骼。这样,可以从相同的绑定块中构建无限数量的元骨骼。
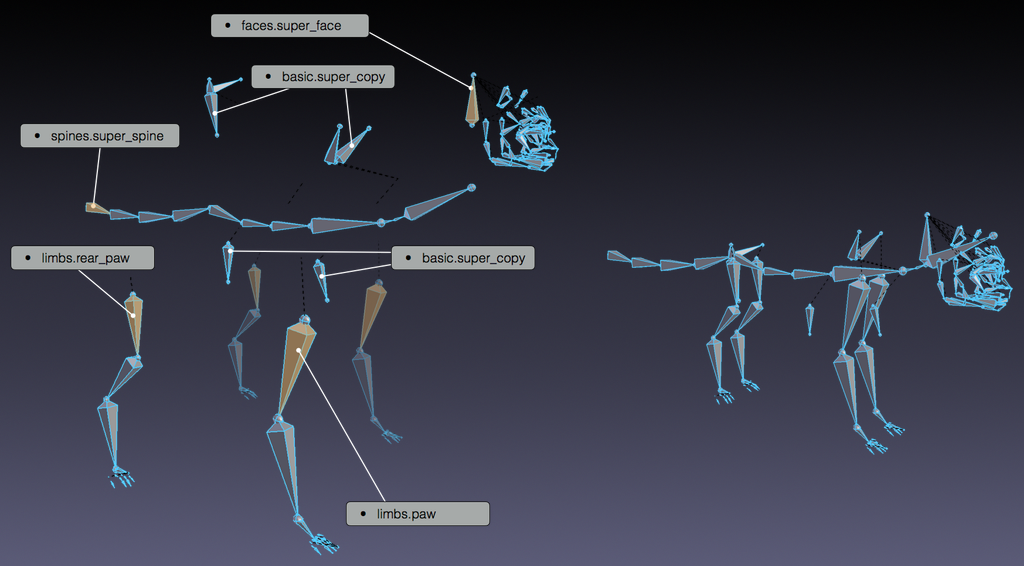
按样本拆分的猫元骨骼。#
- 所有的结构,形变骨骼和小部件,只需简单的点击即可创建
元骨骼相比常规可视骨骼包含更多的信息,实际上,在生成时 Rigify 将识别每个子绑定类型,并根据所选选项,只需一次点击即可创建所有复杂的控件、开关和形变骨骼。
创建一个新的元骨骼#
添加一个新骨架物体#
参考
- 模式:
物体模式
- 菜单:
- 快捷键:
Shift-A
从头开始构建您自己的元骨骼,需要一个骨架物体来使用。只需从 添加 菜单中添加一个骨骼。
Tip
在这个阶段,将新添加的骨架命名为 metarig 是个好主意。你可以随时做(或者根本不做),但建议在继续之前做,这样在编辑元骨骼结构时,需要使用哪个骨架时就会很清楚了。
编辑骨架#
现在有一个骨架物体用于工作 -- 选中骨架 -- 进入骨架编辑模式。在编辑模式下从头开始构建元骨骼可以通过两种方式搞定:
添加绑定范例。
创建骨骼链。
添加范例 (基础)#
在编辑模式下添加预定义范例是开始构建元骨骼的好方法,通过这种方式,您可以熟悉可用的构建块以及如何使用它们。要添加绑定范例,请执行以下操作:
进入骨架标签。
向下滚动到 Rigify 面板。
从列表中选择一个范例。
点击 添加范例 按钮。
编辑骨骼位置以匹配你的角色。
列表可用范例可查看 绑定类型 页面。
使用绑定类型(高级)#
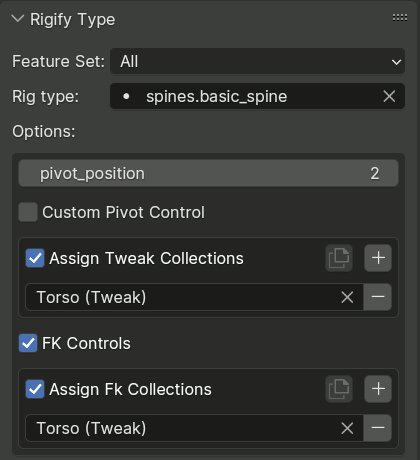
想要完全控制,你可以进入姿态模式使用骨骼属性中的 Rigify类型 面板,子骨骼类型可以随意分配,只要更改选项即可。
更多关于子骨骼绑定类型和选项,可查看 绑定类型 页面。
At the top of the panel you can find a field specifying the rig type for the active bone. The drop-down list can be optionally filtered by the Feature Set it belongs to.
Below that you can change options relevant to the selected rig type, if it has any.
骨骼集合引用#
Some rig types that generate many control bones have options that reference Bone Collections. These reference lists have a standard UI with the following features:
控制是否使用引用的复选框。
一个按钮,从活动项引用列表内容拷贝到所有选定的骨骼。
A plus button to add a new reference to the list.
A list of references, each entry with a field to specify the target collection, and a button to remove the entry from the list.
Note
Each sub rig has a required number of bones as input. If you are unsure on how to use rig-types properties, add a rig sample to your armature to see how it is supposed to be used.
保存的骨骼属性#
Certain properties of the metarig bones are often copied to the generated rig control, deform and mechanism bones.
The exact set depends on the sub-rig and the specific generated bone, and the sub-rig may override some properties even when it preserves others from the same subset, but there are certain common patterns:
- 父子设置
该子集包含父级 ORG 骨骼,使用连接、使用继承旋转、使用本地位置和继承比例。
It is usually copied to deform bones, FK controls, and in other cases where the sub-rig doesn't have a reason to completely override them.
- 柔性骨骼设置 (编辑模式)
包括分段计数,顶点映射模式,淡入/淡出,滚入/滚出,首端弯曲/尾端弯曲,首端缩放/尾端缩放。
分段计数通常通过子绑定选项覆盖,但通常复制其他设置以按原样变形骨骼。
- 转换设置
包括旋转模式,姿态模式旋转值和通道锁定。
这些设置通畅会复制到 FK 控件。
- 自定义属性
Usually copied to one of the controls generated based on the metarig bone (mainly FK). Intra-armature drivers that access the property are retargeted to the copied instance.
- 自定义小部件
通常复制到基于元骨骼生成的控件之一(主要是 FK),如果指定,则禁止自动生成骨骼小部件。
自定义根骨骼#
If the meta-rig contains a bone called root, it is used as the root control bone instead of creating a new one.
This allows changing the rest position of the root bone, assigning a custom widget,
or adding custom properties to the bone.
The custom root bone must have no parent, and use the basic.raw_copy sub-rig type or none.
配色集#
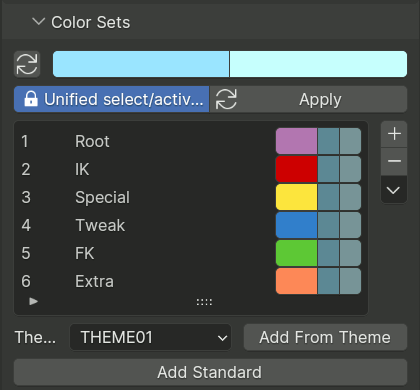
配色集面板用于定义最终绑定的骨骼配色。列表中的颜色可以与相关面板中的骨骼集合相关联。
The top two rows of the Color Sets panel are used to define the general behavior of the bone colors. Usually color themes use a gradient of colors to define the different bone states: default, selected and active. When multiple color themes are used in the same rig, identifying which bone is selected or active can be tricky since each color will have its corresponding state.
To override this behavior Rigify unifies the active and selected states using the same color. This is defined by two values:
- 统一的 选定/活动颜色
When this option is active adding a bone group in the list will always keep the colors consistent. When a color scheme is added from a theme, the color scheme is loaded as is. Click on the Apply button to force the system to unify selected and active colors.
- 选定/活动 颜色
This two color fields define respectively the Selected and Active colors. By default Rigify reads these colors from the theme defined by the user in the Blender preferences. This way the Selected/Active colors can always have a predictable and consistent behavior in the UI. The colors can be customized by clicking on the relevant color field. To reset them to the Blender current theme value just click on the button with the update icon.
Color Sets can be added and deleted by clicking on the + or - buttons.
All color sets can be deleted at once by clicking on the Specials menu.
To add the colors from the predefined Rigify default color scheme (as shown in the image) to the list click the Add Standard button.
To add a specific theme with its own color scheme, select it from the list and click on the Add From Theme button.
骨骼集合 UI#

Bone Collections are used to group related bones together so that they can be hidden or revealed together.
Rigify can take advantage of collections to generate extra features and the user interface for the final rig. A panel named Rig Layers is generated with buttons for hiding the collections, arranged in an intuitive layout.
The Bone Collections UI panel allows configuring the layout of that generated panel, as well as specifying some other settings for bone collections, such as the color set to use.
The top of the panel is occupied by a list that duplicates the main bone collection list, but displays additional properties, such as the color set, whether the collection has a button, or whether it generates a selection set.
- 验证集合引用
Some sub-rig types have references to bone collections in their properties. Rigify uses a referencing scheme that is robust to collection renames, but deleting collections or joining armatures can still lead to broken references.
This button runs a scan that validates and normalizes all collection references, reporting any errors, and reducing the chance of breakage being caused by subsequent user actions.
This scan is also performed automatically every time the rig is generated.
Warning
To avoid breakage this operation should be used both immediately before and after joining two metarig armatures. More specifically, it must be always done between the actions of renaming any collections and joining.
- 配色集
Specifies the color set to use for bones in this collection. If a bone belongs to multiple collections, in general the collection located earlier in the list has priority.
- 添加选择集
指定是否为此集合生成选择集。
- UI 行
If nonzero, specifies which row of the Rig Layers panel should contain the button controlling the visibility of this collection. When zero, no button is generated, and the collection is hidden.
- UI 标题
This field can be used to override the title used on the UI button to be distinct from the true collection name. Unlike collection names, titles are not required to be unique, so this can be used to reduce clutter by relying on contextual cues within the panel.
UI 布局子面板#
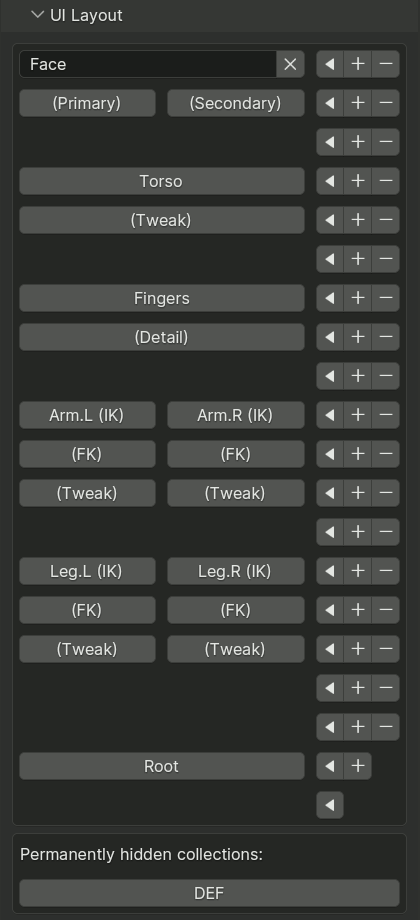
The UI Layout sub-panel provides a WYSIWYG editor for the layout of the generated UI panel (as defined by the UI Row and UI Title settings above).
Each row contains three buttons at the end:
- 箭头
将活动集合按钮移动到此行。
- 加号+
在当前行之前插入新的行。
- 减号-
删除当前行并将所有按钮向上移动。
To the left of the editing control buttons, rows display buttons corresponding to the collections, same as the final UI, except that rather than hiding or unhiding, clicking these buttons selects the collection.
For the active collection the selection button is replaced with an input field for editing the UI Title, and an X button to unassign the collection from the UI.
For any collections not assigned to the UI, their select buttons are displayed in a separate section at the bottom of the sub-panel.
The Root collection will be added and/or assigned a UI button automatically if necessary when the rig is
generated. If desired, it is possible to manually assign UI buttons to the internal ORG, DEF and MCH
collections.
Tip
Blank rows appear much thinner in the final interface, since they don't have to contain editing buttons, and can be used as logical separators.
动作#
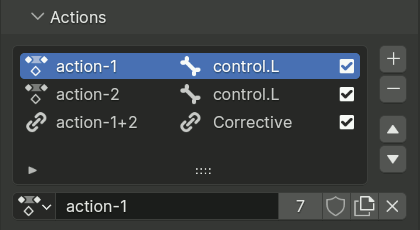
动作 约束允许根据其他骨骼的变换,将动作定义的姿态应用到骨骼上。这需要为每一个受动作影响的骨骼添加约束,这样做非常繁琐。因此,Rigify 包含一个系统,可以通过 动作 面板 自动完成这个过程。
该面板定义了要应用于生成的绑定骨骼的动作列表。每个动作只能被列一次。
The list entries show the name of the action, the trigger (a bone or a corrective action driven by two others), and a checkbox that can be used to temporarily disable applying this action to the rig. The icon at the start of the entry is changed from an action icon to a link icon to highlight corrective actions that depend on the active normal one, or normal actions used by the active corrective action.
Note
The Action constraints are added to the bones in such an order as to exactly reproduce the intended deformation, assuming the actions were created (posed and keyframed) in the order listed.
普通动作#

普通动作是基于生成绑定的特定控制骨骼的转换应用的。它们具有以下属性:
- 控制骨骼
指定驱动动作的骨骼。
- 对称
If the control bone has a suffix that specifies that it belongs to the left or right side, this option can be enabled to automatically apply symmetry.
When enabled, left-side bones keyframed in the action will be controlled by the left-side control, and right-side bones by the right side control. Bones that don't have a a side suffix are assumed to belong to the center of the character. They are rigged with two Action constraints with influence 0.5 that are controlled by each of the control bones.
- 起始帧 & 结束帧
Specifies the frame range of the action that will be used by the created constraints.
- 目标空间、变换通道
Specifies the coordinate space and transformation channel of the target bone that should be used.
- 最小值,最大值
Specifies the range of the transformation channel values that is mapped to the specified action frame range.
- Default Frame
Shows the frame within the action that maps to the neutral value (1 for scale and 0 otherwise) of the transformation channel, as computed from the specified range values.
纠正动作#
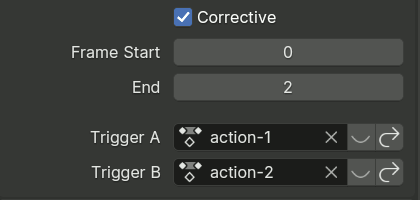
矫正动作是基于其它两个来自列表的动作应用的,当它们一起使用时被用来改善姿态。
- 起始帧 & 结束帧
Specifies the frame range of the action that will be used by the created constraints.
- Trigger A & B
Specifies the two actions that control the correction. The interface rows contain buttons to show the settings for that action, or jump to it in the list.
The progress of the corrective action from the start to the end frame is calculated as the product of the progress values of the two trigger actions. Thus, the start frame is applied when either of the triggers is at the start frame, and the end frame is used when both are at their end frame.
Corrective actions must be below their triggers in the list, which is enforced via an implicit reorder even if violated.
Tip
Corrective actions behave in the most intuitive way when both triggers have the Default Frame equal to Start Frame. To create a corrective action in such case:
Create the two trigger actions, add them to the panel and generate the rig.
Pose your controls so that both trigger actions are fully activated to the end frame.
Pose and keyframe the necessary corrections in the end frame of the new action, while keying the start frame to the neutral values.
Add the newly created action to the end of the list in the panel and configure its settings.