文件浏览器#
文件浏览器用于所有与文件相关的操作。这些操作包括:
打开和保存 blend 文件。
在追加或关联数据块时,在其他 blend 文件内浏览,请参见关联库。
导入/导出其他文件格式。
为现有文件路径(图像、视频、字体......)选择新位置。
使用该编辑器的最常见方式是通过模态操作(如打开或保存 blend 文件)。文件浏览器会出现在一个新窗口中,等待操作完成,然后关闭返回主窗口。
您可以像使用其他编辑器类型一样使用文件浏览器浏览文件系统。这样做的主要目的是为了能将文件浏览器中的内容拖放到其他编辑器中。
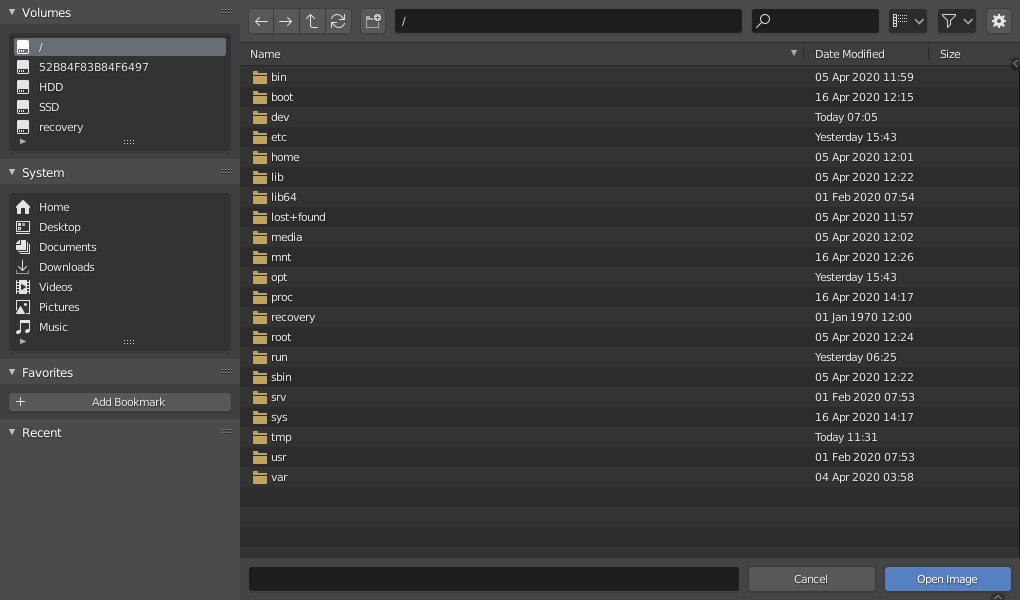
文件浏览器。#
界面#
主区块#
文件浏览器的主区块与操作系统内置的文件浏览器类似。该区块以栅格或项目列表形式包含文件、文件夹或内部 blender 文件数据阵列。这些项目的导航、选择和编辑操作与操作系统的文件浏览器相同。
将鼠标悬停在项目上会显示一个工具提示,提供有关文件的额外信息。
预览#
在 缩略图 显示模式下,文件浏览器支持多种类型的预览。其中包括:
图像和视频格式
字体
Blend 文件
内部数据块
要获得数据块的预览,必须生成预览。有关如何生成和管理 Blender 数据预览,请参阅 Blend 文件预览。
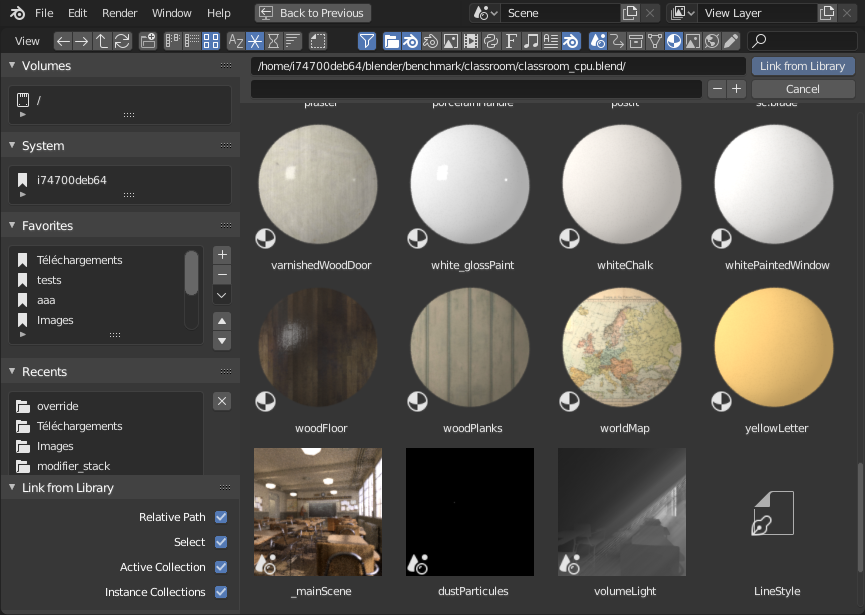
文件浏览器处于 缩略图 模式。#
文件路径区块#
文件路径位于主区块上方,有助于导航和调整项目的显示方式。
- 上一个文件夹 回退键、Alt-左←
移动到上一个文件夹(在导航历史中)。
- 下一个文件夹 Shift-回退键、Alt-右→
移动到下一个文件夹(在导航历史中)。
- 父级文件 P 或 Alt-上↑
移动到父级目录。
- 刷新文件列表 R 或 数字键盘句号.
刷新当前文件夹。
- 创建新的目录 I
将要求您确认并在当前目录下创建一个新目录,在主视图中滚动到该目录,并让您输入其名称。
- 文件路径 Ctrl-L
当前文件夹路径的文本字段。 Tab 将自动完成现有路径。如果输入不存在的目录路径,系统将提示您创建新目录。
- 搜索 Ctrl-F
按名称筛选项目。通配符
*将匹配任何内容,例如bl*er将同时匹配blender和blogger。在搜索文本的开头和结尾总是有一个隐含通配符,因此blender也将匹配test_blender_file.blend。该字段还可用于过滤某些特定的文件扩展名(例如,.png将列出所有 PNG 文件)。
- 显示模式
控制文件的显示方式。
- 垂直列表:
在垂直列表中显示文件和文件夹。
- 水平列表:
在水平列表中显示文件和文件夹。
- 缩略图:
显示预览。
显示设置#
- 显示尺寸
缩略图的尺寸。
- 递归
一次展开显示的目录级别数。
- 无:
仅列出当前目录内容。
- blend 文件:
列出 blend 文档的全部内容(仅在关联或追加数据块时可用)。
- 一个层级:
列出所有子目录的内容,一个递归级别。
- 两个层级:
列出所有子目录的内容,两个递归级别。
- 三个层级:
列出所有子目录的内容,三个递归级别。
Hint
一次显示几个级别的目录非常方便,例如,可以看到你的全部纹理集合,即使你已经把它们排列在一组很好的目录中,以避免在一个地方有数百个文件。
在 追加/关联 的情况下,显示整个 blend 文件的内容将允许您在一次操作中关联不同类型的数据块。
Warning
同时显示的层级越多,列出所有层级所需的时间就越长(通常是指数级的,同时显示三个层级可能需要三个数量级的时间才能全部列出)。
- 排序依据
按以下四种方法之一对项目进行排序:
- 名称:
按文件名字母顺序排序。
- 扩展(名):
按扩展名/类型对文件列表进行排序。
- 修改日期:
按修改时间对文件进行排序。
- 尺寸:
按文件大小排序。
过滤设置#
文件路径右侧是过滤选项。带有漏斗图标的切换按钮可控制是否启用过滤功能。
- 文件类型
按分类过滤文件,如文件夹、blend 文件、图像等。
- Blender ID
在追加或关联时,还可以按数据块类别(如场景、动画、材质等)进行筛选。
执行区块#
- 文件名
文本字段,用于编辑文件名和扩展名。保存时,如果背景为红色,则表示文件夹中已存在同名文件。Tab 将自动完成当前目录中已有文件名的保存。
- 增量文件名
-,+ 删除/减少或添加/增加文件名的尾随号(例如用于存储文件的不同版本)。
- 增量文件名
- 取消 Esc
取消文件选择(和基本操作),并关闭文件浏览器。使用顶栏中的 返回前一视图 按钮也有同样的效果。
- 确认 回车
确认操作的主按钮,定义了操作名称。双击非目录项也会产生同样的效果。
资源列表区块#
左侧区块显示快速访问某些目录的不同方法。该区块分为多个独立面板,每个面板都包含一个 UI 列表目录。点击其中一个目录将立即导航到该文件夹。
书签#
包含您希望能够经常访问的文件夹,而无需在文件浏览器中进行导航。列表右侧的按钮可对书签执行基本管理操作,例如添加/删除条目、在列表中上下移动等。
系统#
包含操作系统定义的常用目录,如主用户文件夹...
体积(卷标)#
包含操作系统定义的所有可用卷,如驱动器或网络挂载。
最近打开的#
包含最近访问的文件夹。
单击右侧的向下箭头按钮将显示 清除近期项目 以完全清除此列表。
您可以使用设置中保存&加载选项卡的 最近打开的文件 选项来控制此列表中显示的文件夹数。
操作选项区块#
右侧区块显示调用操作的选项。除了下面列出的常用操作外,许多导入/导出插件也会在这里显示其选项。
对于普通选项:
- 相对路径
见相对路径。
标题栏区块#
标题栏只包含两个菜单,一个是标准的编辑器 视图 控件,另一个会列出一些选择操作,以便于发现。由于大部分功能都包含在前面描述的区块中,因此它通常是隐藏的。
选择#
- 选择
点击 鼠标左键 和 鼠标右键 均有效。按住 Shift 会扩展项目选择。
- 全选/全弃选 A
切换选择所有文件。
- 拖拽
按着 鼠标左键 拖动将启动框选。
Note
您可以在文件浏览器中选择多个项目,最后选中的项目将被视为活动项目。如果调用操作需要单个路径(例如主 blend 文件 打开 操作),则会获取该活动项的路径,其他选中项将被忽略。
方向键#
也可以通过使用方向键 “走步” 来选择/取消选择文件:
只需使用箭头键,就会选择所选方向上的下一个文件,并取消选择所有其他文件。
执行此操作时按住 Shift 不会取消选择任何文件,因此可以扩展选择范围,此外还可以通过导航到已选文件块来取消选择文件(至少依次选择两个文件)。
按住 Shift-Ctrl 会进一步选择/取消选择介于两者之间的所有文件。
如果未选择文件,方向键导航会根据箭头方向选择目录中的第一个或最后一个文件。
If you select a directory and hit Return, you will go into that directory
(and highlighting 'parent' .. entry will bring you up one level).
编辑#
- 外部
使用操作系统对文件或目录执行操作。以下选项并非所有操作系统都提供。
- 打开:
打开文件。
- 打开文件夹:
打开文件夹。
- 编辑:
编辑文件。
- 新建:
创建一个此类型文件。
- 查找文件:
搜索此类型的文件。
- 显示:
显示文件。
- 播放:
播放此文件。
- 浏览:
浏览此文件。
- 预览:
预览此文件。
- 打印:
打印此文件。
- 安装:
安装此文件。
- 用户身份运行:
以特定用户运行。
- 属性:
显示此项目的系统属性。
- 在文件夹中查找:
在此文件夹搜索项目。
- 命令提示符于此:
在这里打开命令提示符。
- 删除文件 Delete 或 X
通过将当前选定的文件或目录移动到操作系统的 “回收站” 来删除它们。
注意,在 Linux 删除目录需要 KDE 或 GNOME 。
- 重命名 F2
更改当前所选文件或目录的名称。