选择 & 可见性#
选择遮罩#
If you have a complex mesh, it is sometimes not easy to paint on the intended vertices. Suppose you only want to paint on a small area of the Mesh and keep the rest untouched. This is where "selection masking" comes into play. When this mode is enabled, a brush will only paint on the selected vertices or faces. The option is available from the header of the 3D Viewport (see icons surrounded by the yellow frame):

You can choose between Face Selection masking (left button), Vertex selection masking (middle button), and Bone selection (right button). The latter is only available when the mesh has an Armature modifier.#
选择遮罩与默认绘制模式相比具有一些优点:
即使修改器处于活动状态,也会显示原始网格边。
You can select and deselect faces instead without the need to switch to Edit Mode.
有关选择的详细信息#
支持以下标准选择操作:
Alt-鼠标左键 -- 选择单个面
Shift-Alt-鼠标左键 -- 选择更多,或从已选项中移除。
A -- 所有面,A A 反选所有。
B -- 框选。
C -- 使用笔刷的圆形选框。
Ctrl-I -- 反选。
L -- 选择链接项(在鼠标光标下)。
Ctrl-L -- 选择关联项。
Ctrl-数字键盘加+ -- 扩展选择
Ctrl-数字键盘减- -- 收缩选择
The following only work for face selection and with the selection tool active:
Alt-鼠标左键 -- 循环选择
顶点选择遮罩#
参考
- 模式:
顶点和权重绘制模式
- 标题栏:
- 快捷键:
2
在此模式下,您可以选择一个或多个顶点,然后仅在所选内容上绘制。所有未选择的顶点都受到保护,防止意外更改。
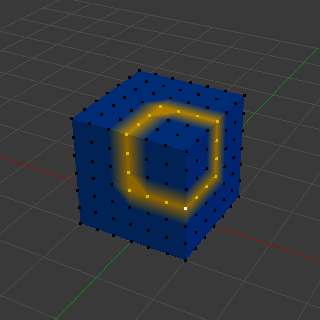
顶点选择遮罩。#
面选择遮罩#
参考
- 模式:
纹理、顶点和权重绘制模式
- 标题栏:
- 快捷键:
1
面选择遮罩 允许您选择面并将绘制工具限制在这些面上,这与顶点选择遮罩非常相似。
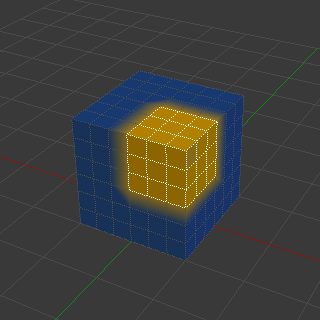
面选择遮罩。#
隐藏/取消隐藏 面#
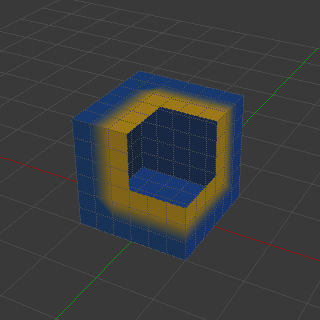
隐藏面。#
您还可以使用键盘快捷方式 H 如同在编辑模式下一样隐藏所选面,然后在剩余的可见面上绘制,最后通过使用 Alt-H 再次取消隐藏面。
隐藏/取消隐藏 顶点#
You cannot specifically hide only selected faces in vertex mask selection mode. However, the selection is converted when switching selection modes. So a common trick is to:
Switch to Face selection mask mode to have the selection converted to faces.
Refine your selection next or just hide the faces.
切换回顶点选择遮罩模式。
Hidig faces will make sure that vertices that belong to visible faces remain visible.
剪裁区域#
要进一步限制绘画区域,您可以使用 裁剪框。按 Alt-B 和 鼠标左键-拖出一个矩形区域。所选区域将被 "剪切" 为感兴趣的区域。3D 视口的其余部分将被隐藏。
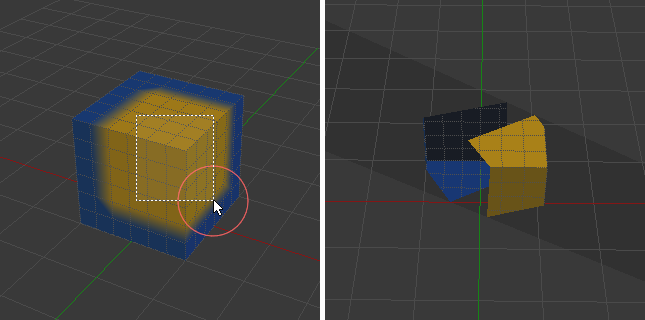
剪切区域用于为局部绘画选择关注的部分。#
通过再次按 Alt-B 可以使整个网格再次可见。
使用视图的所有绘制工具都遵从此裁剪,包括框选,当然还有画笔描边等。
There are two helpful reminders that a Clipping Region is used:
The clipping region is drawn as a grey box in the 3D Viewport
The Text Info overlay will state that the perspective is "Clipped"
选择相连元素#
参考
- 模式:
编辑模式
- 菜单:
- 快捷键:
Ctrl-L, Shift-L
Select geometry connected to already selected elements. This is often useful when a mesh has disconnected, overlapping parts, where isolating it any other way would be tedious. Pressing Shift-L will deselect linked any linked elements.
With L you can also select connected geometry directly under the cursor.