키프레임 편집¶
키프레임 삽입¶
Reference
- Mode:
오브젝트 모드
- Menu:
- 단축키(hotkey):
I
새로운 key를 추가하는 여러 방법이 있습니다:
In the 3D Viewport, pressing I will key properties based on the Default Key Channels User Preferences.
When a Keying Set is active, it is used instead of reading the User Preferences.
Hovering over a property and pressing I or with the context menu by RMB a property and choose Insert Keyframe from the menu.
With the User Preference “Pie Menu on Drag” enabled, holding down I and moving the cursor will bring up a pie menu to insert one of Location, Rotation, Scale, and Available.
자동 키프레임¶
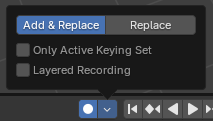
Timeline Auto Keyframe.¶
자동 키프레임은 Timeline 헤더의 기록 버튼입니다. 자동 키프레임은 변환 유형의 속성 값이 변경될 경우 설정된 프레임에 자동으로 키프레임을 추가합니다.
See Timeline Keyframe Control for more info.
Insert Keyframe with Keying Set¶
Reference
- Mode:
오브젝트 모드
- Menu:
- 단축키(hotkey):
K
Insert Keyframes for specified Keying Set, with menu of available Keying Sets.
키프레임 삭제¶
Reference
- Mode:
오브젝트 모드
- Menu:
- 단축키(hotkey):
Alt-I
키프레임을 제거하는 방법에는 몇가지 방법이 있습니다:
3D 뷰포트에서 Alt-I 를 눌러 현재 프레임의 선택된 오브젝트에서 키를 제거하세요.
마우스가 값을 초과하면 Alt-I 를 누르세요.
RMB 값을 선택한 후 메뉴에서 *키프레임 삭제*를 선택하세요.
키프레임 지우기¶
Reference
- Mode:
오브젝트 모드
- Menu:
- 단축키(hotkey):
Shift-Alt-I
선택한 오브젝트에서 모든 키프레임을 제거합니다.
키프레임 편집¶
키프레임은 두개의 편집기로 편집할 수 있습니다. 그렇게 하기 위해서는 Graph Editor 또는 Dope Sheet 로 이동하세요.
예시¶
키프레임 애니메이션¶
이 예시에서는 큐브의 위치, 회전 및 축척을 애니메이션화 하는 방법을 보여줍니다.
First, in the Timeline, or other animation editors, set the frame to 1.
With the cube selected in Object Mode, press I in the 3D Viewport. This will record the location, rotation, and scale, for the cube on frame 1.
프레임을 100으로 설정하세요.
Use Move G, Rotate R, Scale S, to transform the cube.
Press I in the 3D Viewport.
애니메이션을 테스트 하려면 Spacebar 를 누르세요.
