Properties Editor¶
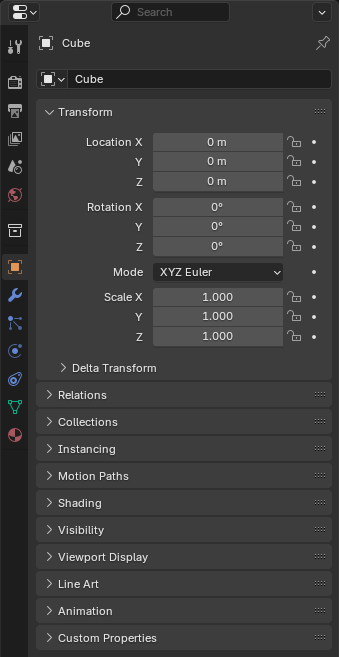
The Properties editor.¶
The Properties editor shows, and lets you edit, the properties of the active scene, object, material, and so on.
탭¶
The properties are grouped into tabs (the vertical list of icons on the left) which are described below.
Active Tool and Workspace Settings¶
This first tab contains settings for the active tool (in the 3D Viewport) and the current workspace.
Scene¶
These tabs contain settings for the active scene.
Collection¶
This tab contains settings for the active Collection.
오브젝트¶
These tabs are related to the active object. Some of them are only visible for certain types of objects.
Object Data¶
The main tab of this category (often the only one) always has the same name, Object Data, but its icon will change based on the type of the object.
Geometry Objects:
Rigging and Deformation Objects:
Other Types of Objects:
Object Shading¶
Tabs related to the appearance of the active object. Only visible for certain types of objects.
헤더(header)¶

The header of the Properties editor.¶
- Display Filter Ctrl-F
Lets you search for a property by typing its name. The editor jumps to the first result and grays out all the properties and tabs that don’t match the search term.
You can start a search with Ctrl-F and clear it with Alt-F.
- Data Context
Below the filter textbox, the editor shows the icon and name of the item whose properties it’s displaying. In the example above, it’s displaying the properties of the material “Black” which is used by the object “Suzanne”.
- Toggle Pin ID
You can click the pin icon to “lock in” the current item and keep displaying its properties regardless of the selection in the 3D Viewport/Outliner. Click again to unlock.
Options¶
These options are accessible through the dropdown button in the top right corner of the editor.
- Sync with Outliner
Whether to switch to the relevant tab when clicking an icon (not a name) in the Outliner.
- Always:
Always switch.
- Never:
Never switch.
- Auto:
Switch if the Properties editor shares a border with an Outliner.