Python Console(Pythonコンソール)#
The Python Console offers a quick way to test code snippets and explore Blender's API.
It executes whatever you type on its >>> prompt and has command history and auto-complete.
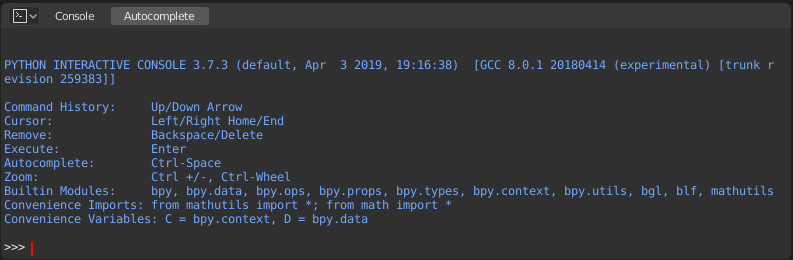
Pythonコンソール。#
Interface(インターフェイス)#
メインビュー#
キーバインディング
LMB -- Moves the cursor along the input line.
Left / Right -- Moves the cursor by one character.
Ctrl-Left / Ctrl-Right -- Moves the cursor by one word.
Shift-Left / Shift-Right -- Selects characters to the left/right.
Shift-Ctrl-Left / Shift-Ctrl-Right -- Selects words to the left/right.
Ctrl-A Selects all text and text history.
Backspace / Delete -- 文字を消去。
Ctrl-Backspace / Ctrl-Delete -- 単語を消去。
Return -- コマンドを実行。
Shift-Return -- 実行せずにコマンド履歴に追加。
使用方法#
エイリアス#
便宜上、いくつかの変数とモジュールを使用できます:
C:bpy.contextへのクイックアクセス。D:bpy.dataへのクイックアクセス。bpy: Blender Python APIモジュールのトップレベル。
コンソール環境の初見#
To see the list of global functions and variables,
type dir() and press Return to execute it.
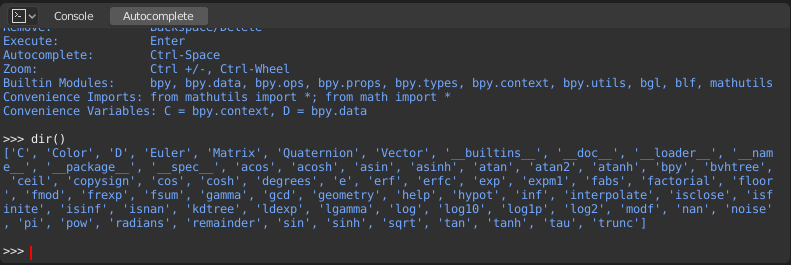
オートコンプリート#
The Console can preview the available members of a module or variable.
As an example, type bpy. and press Tab:
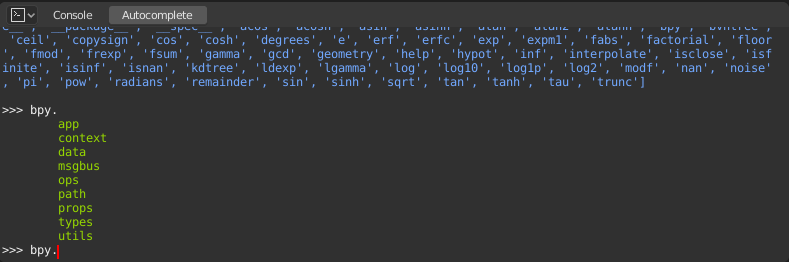
The submodules are listed in green. Attributes and methods will be listed
in the same way, with methods being indicated by a trailing (.
例#
bpy.context#
This module gives you access to the current scene, the currently selected objects, the current object mode, and so on.
注釈
以下のコマンドで適切な出力を表示するには、3Dビューポートでオブジェクトを選択していることを確認してください。
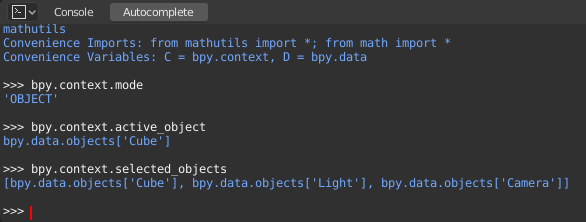
Get the current 3D Viewport mode (Object, Edit, Sculpt, etc.):
bpy.context.mode
Get the active object:
bpy.context.object
bpy.context.active_object
Change the active object's X coordinate to 1:
bpy.context.object.location.x = 1
Move the active object by 0.5 along the X axis:
bpy.context.object.location.x += 0.5
Change all three location coordinates in one go:
bpy.context.object.location = (1, 2, 3)
Change only the X and Y coordinates:
bpy.context.object.location.xy = (1, 2)
Get the selected objects:
bpy.context.selected_objects
Get the selected objects excluding the active one:
[obj for obj in bpy.context.selected_objects if obj != bpy.context.object]
bpy.data#
Gives you access to all the data in the blend-file, regardless of whether it's currently active or selected.
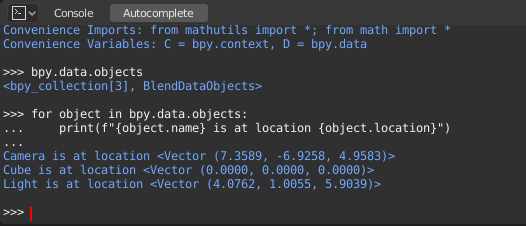
bpy.ops#
"Operators" are actions that are normally triggered from a button or menu item but can also be called programmatically. See the bpy.ops API documentation for a list of all operators.