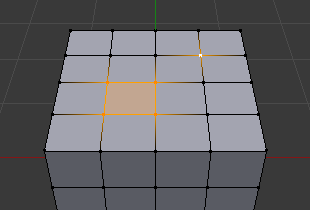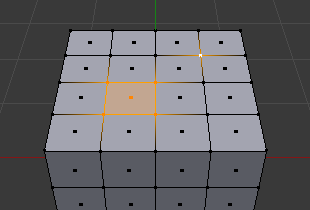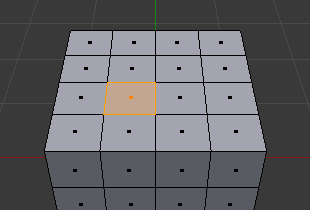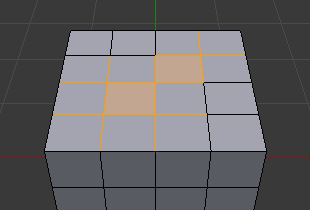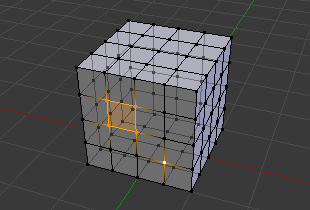はじめに#
要素を選択する方法はたくさんありますが、使用できる選択ツールは、 Mesh Select Mode(メッシュ選択モード) によって異なります。最初にこれらのモードを実行し、その後、基本的な選択ツールを確認します。
選択モード#
参照
- Mode(モード):
Edit Mode(編集モード)
- Menu(メニュー):
- ショートカットキー:
1, 2, 3 (Shift Multiple Selection Modes, Ctrl Expand/Contract Selection).
Edit Mode(編集モード) では三つの異なる選択モードがあります。ヘッダーの3つのボタンのいずれかを選択すると、さまざまなモードに入ることができます。
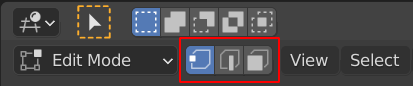
編集モード選択ボタン、右から左へ: Vertex(頂点)、Edge(辺)、Face(面)。#
- Vertex(頂点)
このモードでは、頂点はポイントとして表示されます。選択された頂点はオレンジ色で表示され、選択されていない頂点は黒で表示され、アクティブまたは最後に選択された頂点は白で表示されます。
- Edge(辺)
このモードでは、頂点は表示されません。代わりに、選択された辺はオレンジ色で表示され、選択されていない辺は黒で表示され、アクティブまたは最後に選択された辺は白で表示されます。
- Face(面)
このモードでは、面は、面を選択するために使用される中央の選択ポイントで表示されます。選択された面とその選択点はオレンジ色で表示され、選択されていない面は黒で表示され、アクティブまたは最後に選択された面は白で強調表示されます。
これらのボタンを使用するときは、修飾キーを使用できます。 Switching Select Mode を参照してください。
ほとんどすべてのツールは、3つのメッシュ選択モードすべてで使用できます。すべてのモードで、 Rotate(回転), Scale(スケール), Extrude(押し出し) などができます。もちろん、 単一 の頂点を回転やスケールすることは、(別の場所にピボットポイントを設定して いない場合は) 意味がない。それぞれのツールは多かれ少なかれいくつかのモードで適用可能です。
さまざまなモードの例については、図. 選択モード。 を参照してください。
複数選択モード#
Shift-LMB を押しながら選択モードを選択すると、一度に複数の Selection Modes(選択モード) を有効にできます。これにより、最初にモードを切り替えることなく、頂点、辺、面をすばやく選択できます。
選択モードの切り替え#
モードを "アセンダント" な方法で(つまり、単純なものから複雑なものへ) 頂点 から 辺 へ、 辺 から 面 へと切り替える場合、新しいモードで完全な要素を形成する場合、選択したパーツは引き続き選択されます。
例えば、面の4つの辺すべてが選択されている場合、 辺 モードから 面 モードへ切り替えると面が選択されたままになります。新しいモードで完全なセットを形成しない選択されていたパーツは、選択解除されます。
したがって、 "デセンダント" な方法で(つまり、複雑なものから単純なものへ)切り替えると、 "高レベル" 要素(面など)を定義するすべての要素が選択されます(例えば、四角形の4つの頂点や辺)。
選択物の拡大縮小#
上位の選択モードを選択するときに Ctrl を押し続けると、選択が完全に上位の要素を形成していなくても、現在の選択物に接触しているすべての要素が追加選択されます。また、低いモードに切り替えるときに選択を縮小します。
X-Ray(透過)#
The X-Ray setting is not just for shading, it impacts selection too. When enabled, selection isn't occluded by the objects geometry (as if the object was solid).
既知の問題#
密なメッシュ#
X-Ray(透過)が無効で高密度メッシュを選択すると、いくつかの要素が選択されない場合があるという制限があります。Box(ボックス)、Circle(サークル)、Lasso(投げ縄)選択で領域を選択すると、頂点が互いに重なり、一部の頂点が選択されない場合があります。これは現在の選択方法の制限です。ズームインするかX-Ray(透過)を有効にすることでこれを回避できます。
面選択モードでのN ゴン#
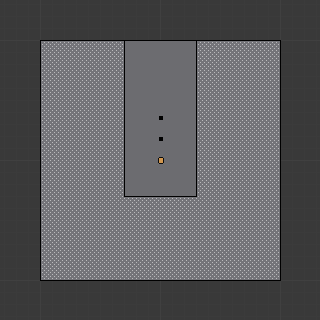
別の面の内側に中央のドットがあるNゴンの面。#
すでに述べたように、X-Ray(透過)やワイヤーフレームモードでは、面は中央にドットでマークされます。N ゴンの場合、混乱を招く表示につながる可能性のあります。この例は、 "U" の内側の長方形の面の内側に、U字型のN ゴンの中央のドットを示しています。どのドットがどの面に属しているかを特定するのは簡単ではありません(画像のオレンジ色のドットはオブジェクトの原点です)。