レイアウトのワークフロー#
UVマップのコピー#
両方のメッシュのジオメトリ/頂点の順序が同じであれば、UVマップを1つのメッシュから別のメッシュにコピーできます。これは、例えば、元のUVを使用してモデルの以前のバージョンからUVマップを再作成する場合に役立ちます。これは次のように機能します:
ターゲットのメッシュ(UVマップのコピー先)を選択します。
Shift でソースの(完全なUVマップを含む)メッシュを選択します。
(ショートカット: Ctrl-L ...).
これで、ターゲットメッシュに元のメッシュと一致するUVマップが作成されます。
複数のUVマップ#
UVマップは、メッシュごとに1つに制限されていません。新しいUVマップを作成することにより、メッシュの一部に複数のUVマップを作成できます。これを行うには、 UVマップリスト の横にある Add(追加) ボタンをクリックし、メッシュの別の部分を展開します。UVマップには、常にメッシュ全体が含まれます。
UVレイアウトの最適化#
おそらくシームを使用して、展開すると、UVレイアウトがかなり乱雑で混沌としている可能性があります。次のタスクを続行する必要がある場合があります: UVマッピングの方向付け、UVマップの配置、複数のマップのスティッチ。
次のステップは、展開プロセスで作成したUVレイアウトを操作することです。モデルがすでに展開されているときに面を追加したり、既存の面を細分化したりすると、Blenderはそれらの新しい面を追加します。このようにして、UVテクスチャ画像を使用して、追加のジオメトリ変更をガイドできます。
配置するときは、ビュー全体がワークスペースであることに注意してください。ただし、グリッド内のUV座標のみが画像にマップされます。なので、アレンジしている間に、横にずらすことができます。また、各UV展開は、独自のリンクされた座標のセットです。
あなたはそれらを互いに重ねることができ、それらはタマネギの皮(下のものは上のものを通して見えます)になります。ただし、1つだけを移動するには、UV座標の1つを RMB で選択し、 を使用して、両方のUVが選択されるためボックス選択ではなく、 Ctrl-L で接続されたUVを選択します。
UVマップの組み合わせ#
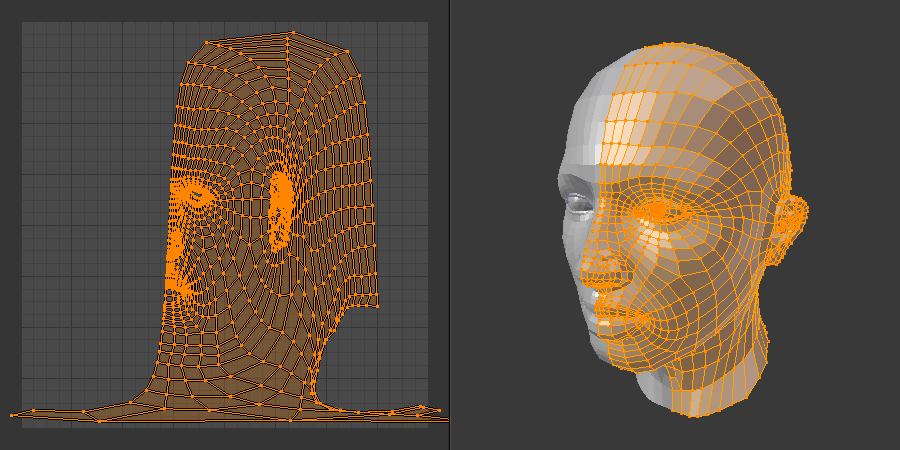
悪い展開、耳と首に注目。#
例の顔などのようなオブジェクトを展開すると、多くの場合、"ほぼ正しく" 取得しますが、メッシュの一部が適切に展開されなかったり、ひどく混乱します。右の図は、球から展開オプションを使用した顔の最初の展開を示しています。問題は、耳はただのUVのマッシュであり、首は引き伸ばされて下に折りたたまれています。クリーンアップする作業が多すぎます。
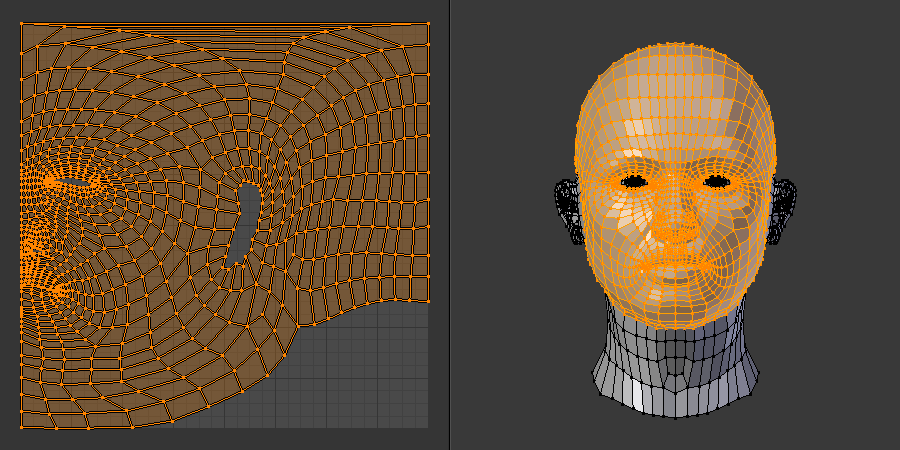
耳や首を除き、顔だけを展開。#
耳が側面から見た簡単な投影でうまく展開し、首が管状の展開でうまくいくことがわかります。したがって、一般的なアプローチは、さまざまな展開ツールを使用して、それぞれの部分に最適なツールを選択して、オブジェクトのさまざまな部分(顔、耳、など)を展開することです。それでは、始めましょう: "顔"の面のみを選択し、 Sphere(球) 投影を使用して展開し、UV Editor(UVエディター)の画像領域内に論理的に収まるように少しスケールと回転をします。
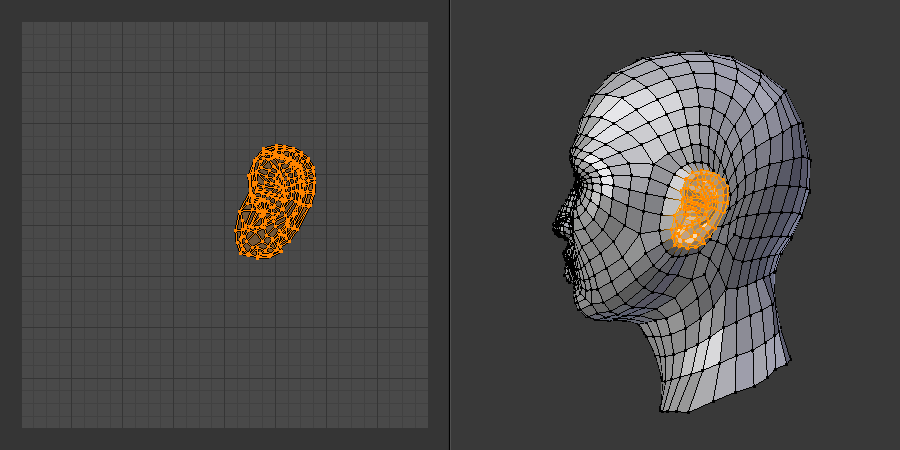
Project from View(ビューから投影) を使用して、耳のみを展開。#
Once we are satisfied with the face, it is time to turn our attention to the ear. First, deselect the faces you were working with. Their UVs will disappear from the UV Editor, but they are still there, just not shown. (To verify this, you can select a few faces in 3D Viewport and it will show up in the UV Editor.)
耳を操作するために、3D Viewport(3Dビューポート)で "耳" の面のみを選択します。頂点グループを使用して、耳の面を選択できます。サブメッシュはメッシュの他の部分に接続されていないため、サブメッシュの選択も簡単です。リンクされた頂点を選択するだけで、そのサブメッシュ全体が選択されます。基本的に、Edit Mode(編集モード)であるため、すべての選択/選択解除機能を使用できます。
次に、側面図から Project(投影) ツールを使用して耳を展開し、少しスケール、回転を行い(次のセクションで説明します)、横に置きます。さまざまな展開アルゴリズムを使用して、これを繰り返し行うことができます。再適用するたびに、選択した面のUVが別の場所に配置されます。各パーツに対し、そのパーツの後続のペイントに最適で最も論理的なレイアウトを提供するツールを選択します。
さまざまな方法を使用してメッシュのすべての部分を展開すると、右の例のようになります。メッシュのすべてのセクションがマップされており、それらのマップはすべて同じUVテクスチャマップに配置されています。おめでとう!ここからは、UVマップ全体を単一のマップとして作成するのは "スティッチ"(次のセクションで説明)の簡単な問題です。

一緒に配置され、スティッチされたUVマップ。#
配置とスティッチが完了すると、右に示すような統合されたUVマップが作成され、1つの画像が詳細なペイントを必要とするすべてのメッシュをカバーまたはペイントするように配置されます。これを行う方法の詳細な手順はすべて、次のセクションに含まれています。この段落のポイントは、あなたに究極のゴールを示すことです。示されているメッシュはZ軸に沿ってミラーされているため、顔の右側はバーチャルであることに注意してください。これは右側の正確なコピーであるため、実際に存在するUVのセットは1つだけです。(よりリアリズムを求める場合は、Mirror Modifier(ミラーモディファイアー)が適用され、物理的なミラーと完全な頭が作成されます。次に、一方の側を編集し、もう一方の側を編集しないことで、両方の側を物理的に異なるものにすることができます。展開すると、UVのフルセット(各サイド)が生成されるため、ペイントは顔の各サイドで異なる可能性があり、より現実的です。)
反復と改良#
少なくとも一般の人々にとっては、 "最初から正しく" はしません。"完了" と呼ばれる魔法のようなマイルストーンに到達するまで、アイデアを構築し、クリエイティブなプロセスを繰り返します。ソフトウェア開発では、これは 'スパイラル開発手法' と呼ばれます。
コンピュータグラフィックスに適用すると、モデリング、テクスチャリング、アニメーション化、そして、メッシュの修正に戻り、UVマッピング、アニメーションの微調整、ボーンの追加、さらにいくつかの面が必要であることがわかったので、モデリングに戻るといったサイクルを行います。時間、お金、または忍耐力がなくなるまでか、稀に、満足のいく結果が得られるまで、このように何度も何度も繰り返します。
レイアウトの改良#
最後にキャラクターを見て、特定の場所でより詳細が必要であることに気付いたときに、改良が始まります。例えば、目の周りにカラスの足が必要な場合や、ベストにロゴを追加する必要がある場合があります。画像の編集を開始すると、必要な詳細をペイントするのに十分なピクセルがないことに気付きます。
あなたの唯一の選択は、そのUV面のサイズを拡大(スケールアウト)することです。Minimize Stretch(最小ストレッチ) や Scale(スケール) ツールを使用して、目や胸の周りのUV面を広げ、それらの領域により多くのピクセルを割り当てますが、同時に、後頭部などの別の場所からピクセル(詳細)を取り除きます。UVマップを改良した後、画像を編集して、見た目が正しく、必要な詳細が含まれるようにします。
テクスチャの再利用#
もう1つの考慮事項は、リソースを節約する必要があることです。各画像ファイルはメモリにロードされます。同じ画像を異なるメッシュで再利用できる場合は、メモリを節約できます。したがって、例えば、一般的なフェイスペインティングを使用して、それをさまざまなキャラクターに使用し、UVマップ、形状、および小道具(サングラス)を変更して区別することができます。
"色あせたブルージーンズ" のテクスチャを使用し、キャラクターの脚だけを展開してその画像を使用することをお勧めします。一般的な肌の画像を用意し、それをキャラクターの手、足、腕、脚、首に使用するとよいでしょう。ファンタジーのソードをモデリングする場合は、ソードの刃の一部の小さな画像で十分です。ソードの面を Reset Unwrap し、その画像を刃の長さ全体に再利用します。