Shear(せん断)#
参照
- Mode(モード):
Object Mode(オブジェクトモード) と Edit Mode(編集モード)
- Tool(ツール):
- Menu(メニュー):
- ショートカットキー:
Shift-Ctrl-Alt-S
Shear(せん断)は、平行なサーフェスが互いに通過する動きですこの変換中に、選択した要素の移動が現在のビューの水平軸に沿って発生します。軸の位置は、 Pivot Point(ピボットポイント) によって定義されます。この軸の "上" にあるものはすべて、マウスポインタと同じ方向に移動(せん断)します(ただし、常に水平軸に平行です)。水平軸の "下" にあるものはすべて反対方向に移動します。
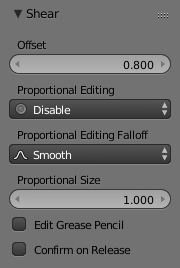
Shear(せん断) の Offset(オフセット) 係数。#
Tool Settings(ツールの設定)#
- Offset(オフセット)
アイテムが元の場所からどれだけ移動するか。
- Axis(座標軸)
架空のせん断面の1つの軸を定義します。
- Axis Orthographic
架空のせん断面のもう1つの軸を定義します。
- Orientation(座標系)
Transform Orientations(トランスフォーム座標系) を参照してください。
- Proportional Editing(プロポーショナル編集)
Proportional Editing(プロポーショナル編集) を参照してください。
警告
Axis(座標軸) と Axis Orthographic は、他の架空の面は無次元で、オブジェクトがポイントに消えるため、同じ軸にすることはできません。
使用方法#
さまざまな要素で Shear(せん断) を使用した結果については、以下を参照してください。

異なる Pivot Point(ピボットポイント) を使用した Shear(せん断) 変換の結果。#
上の3つの画像フレームは、ピボットポイントが変更されたときの、選択した頂点に対するせん断の影響を示しています。中央のフレームでは、 Pivot Point(ピボットポイント) が Median Point(中点) に設定されており、変換中にマウスを左に移動しました。右のフレームでは、 Pivot Point(ピボットポイント) はメッシュ上にある3Dカーソルに設定されています。せん断変換中にマウスを左に移動すると、選択した頂点が水平軸の下にあるため、右に移動します。
Tip
Shear(せん断) 変換の大きさ
選択した要素に適用される Shear(せん断) 変換の大きさは、水平軸からの距離に正比例します。つまり、軸から離れるほど、動きが大きくなります。
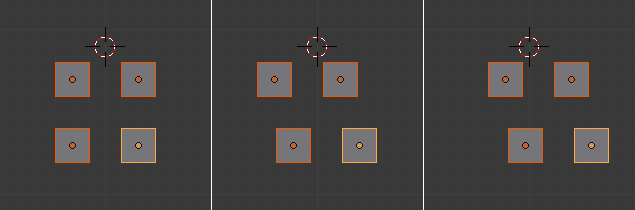
Pivot Point(ピボットポイント)が異なるオブジェクトに対する Shear(せん断) 変換の効果。#