Autodesk 3DS#
Reference
- Catégorie:
Import-Export
- Menu:
- Version:
2.4.9
- Blender:
4.1
- Auteurs:
Bob Holcomb, Campbell Barton, Sebastian Schrand
- Mainteneur:
Sebastian Sille (NRGSille)
- Niveau de support:
Communauté
Utilisation#
Ce module complémentaire peut être utilisé pour importer et exporter des objets vers/depuis le format de fichier 3DS Studio, le format de fichier natif des versions R1 à R4 de 3D Studio DOS. Ce format est l’un des premiers formats de fichiers 3D à côté d’OBJ et était couramment utilisé pour échanger des fichiers à partir d’Autodesk® 3ds MAX®.
Properties#
Import#
Include#
- Image Search
Permet une recherche de fichier récursive si un fichier image est introuvable.
- Object Filter
Le type d’objets à exporter, les types d’objets cochés seront exportés et non ceux qui ne le sont pas. Maintenez la touche Maj enfoncée tout en sélectionnant pour vérifier plusieurs types d’objets.
- Animation
Lit les pistes d’images clés à partir d’un fichier 3ds et transforme les objets par rapport aux données trouvées. Habituellement, une seule image est trouvée dans les scènes statiques, elle sera importée dans la timeline. Si la scène 3ds est animée, l’animation complète sera importée dans la chronologie.
- Cursor Origin
Lit le bloc d’emplacement du curseur 3D s’il en est trouvé un. Presque tous les fichiers 3ds valides, y compris ce morceau, mais avec l’emplacement défini sur zéro.
Transform#
- Constrain Size
Met à l’échelle les objets importés de 10 unités de scène jusqu’à ce qu’ils atteignent la taille définie ici. Désactivation en réglant la Size Constraint (contrainte de taille) sur zéro.
- Scene Units
Convertit l’échelle de tous les objets en utilisant les paramètres de longueur d’unité de la scène. Blender utilise une échelle en mètres, mais de nombreux fichiers 3ds ont une échelle en unités millimétriques, en particulier ceux exportés à partir d’applications de CAO. Si des millimètres doivent être importés, définissez les paramètres de longueur de l’unité de scène sur Millimeters. Les maillages peuvent également être convertis en unités de mesures impériales si cela est activé dans les unités de scène.
- Pivot Origin
Déplace toute la géométrie vers l’origine du pivot. Activez cette option pour les centres de pivotement transformés afin de ramener la géométrie à son origine.
- Apply Transform
Applique les transformations d’objet après l’importation. Si décochée, toutes les transformations seront effacées et les objets resteront à leurs origines.
- World Space
Utiliser la matrice mondiale au lieu de la matrice locale pour transformer les objets. C’est utile pour les anciens fichiers 3DS de 3D Studio DOS qui n’utilisaient que l’espace mondial pour transformer les objets. C’est également utile si l’objet a été exporté sans appliquer la transformation.
- Forward / Up Axis
Étant donné que de nombreuses applications utilisent un axe différent pour “Haut”, il s’agit de conversions d’axes pour les axes avant et haut. En les mappant sur différents axes, vous pouvez convertir les rotations entre les axes haut et avant par défaut des applications. Blender utilise Y vers l’avant, Z vers le haut (puisque la vue de face regarde le long de la direction +Y). Par exemple, il est courant que les applications utilisent Y comme axe vers le haut, dans ce cas -Z vers l’avant, Y vers le haut est nécessaire.
Export#
Include#
- Selection
Lorsque cette case est cochée, seuls les objets sélectionnés sont exportés. Sinon, on exportera tous les objets de la scène.
- Object Filter
Le type des objets à importer, les types d’objets cochés seront importés et non les non-cochés. Maintenez la touche Maj appuyée tout en sélectionnant pour vérifier plusieurs types d’objets.
- Hierarchy
Préserve la hiérarchie des objets si aucune section d’image clé n’est écrite. Blender peut lire les morceaux de hiérarchie mais la plupart des importateurs ne les utilisent pas, donc recommandé uniquement si le fichier est utilisé uniquement dans Blender.
- Animation
Écrit la section d’images clés d’un fichier 3DS et exporte l’animation si une action a été trouvée. L’animation peut être importée de la même manière, décochez si un importateur plante, toutes les applications ne peuvent pas gérer la section des images clés.
- Cursor Origin
Sauvegarde l’emplacement actuel du curseur 3D de la scène dans un morceau, l’importateur peut lire l’emplacement, si l’option est activée.
Transform#
- Scale Factor
Le facteur d’échelle mondial pour l’exportation. Il n’y a pas de définition d’échelle d’unité dans un fichier 3DS, seules les valeurs flottantes sont stockées. Blender utilisera des mètres pour l’exportation, mais de nombreuses applications, comme 3ds MAX®, utilisent des millimètres. Cette option définit le facteur d’échelle à utiliser pour l’exportation. Si des millimètres sont souhaités, le facteur d’échelle doit être réglé sur 1000.
- Scene Units
Prend en compte les paramètres de longueur de l’unité de scène pour exporter la taille réelle des objets. Si les paramètres sont en millimètres, la scène exportée sera agrandie puisque Blender utilise des mètres pour l’échelle des unités. Les mesures en unités impériales sont également prises en charge, l’exportateur convertira le maillage en unité de scène sélectionnée.
- Forward / Up Axis
Étant donné que de nombreuses applications utilisent un axe différent pour pointer vers le haut, il s’agit d’une conversion d’axe pour ces paramètres. Blender utilise Y vers l’avant, Z vers le haut (puisque la vue de face regarde le long de la direction +Y). Par exemple, il est courant que les applications utilisent Y comme axe vers le haut, dans ce cas -Z vers l’avant, Y vers le haut est nécessaire.
Materials#
Les matériaux dans 3DS sont définis en plusieurs morceaux de couleur et de pourcentage qui peuvent inclure soit des valeurs de pourcentage entières et de couleur 24 bits, soit des valeurs de couleur et de pourcentage flottantes, les deux peuvent être lues par l’importateur et seront converties en valeurs Blender. L’exportateur utilise les valeurs entières, car elles sont utilisées à partir des versions 3 et ultérieures de 3DS. Les définitions de matériaux que Blender peut utiliser sont les suivantes :
3ds Diffuse Color <-> Base Color de Blender
3ds Specular Color <-> Specular Tint de Blender
3ds Ambient Color <-> Emission Color de Blender
3ds Mat Shininess <-> Roughness inverted de Blender
3ds Mat Shin2 <-> Specular Intensity de Blender
3ds Mat Shin3 <-> Metallic de Blender
3ds Mat Opacity <-> Alpha inverted de Blender
3ds Ambient Color <-> Transmission de Blender
3ds Mat Shin3 <-> Coat Weight de Blender
3ds Mat Opacity <-> Sheen Weight de Blender
3ds Mat Bump PCT <-> Normal-map Strength de Blender
3ds Self Illum PCT <-> Emission Strength de Blender
Textures#
Chaque matériau 3DS peut inclure différents mappages de texture, qui sont tous importés dans les nœuds de matériaux Blender, y compris les coordonnées de texture. L’exportateur 3DS prend essentiellement les images et les coordonnées, qui sont directement connectées au shader Principled BSDF. Si une image est connectée à un shader de mélange de couleurs, elle sera exportée en tant que texture secondaire. La brillance correspond à la rugosité et à l’opacité du canal alpha, leur couleur doit ensuite être inversée pour correspondre à la définition de Blender. Les mappages de matériaux sont définis comme suit :
3ds Diffuse Map <-> Base Color Texture de Blender
3ds Specular Map <-> Specular Tint Texture de Blender
3ds Shininess Map <-> Roughness Texture de Blender
3ds Reflection Map <-> Metallic Texture de Blender
3ds Opacity Map <-> Alpha Texture de Blender
3ds Self Illum Map <-> Emission Texture de Blender
3ds Bump Map <-> Normal Map (tangent space) de Blender
3ds Tex2 Map <-> Color Texture de Blender (connecté au mix-shader)
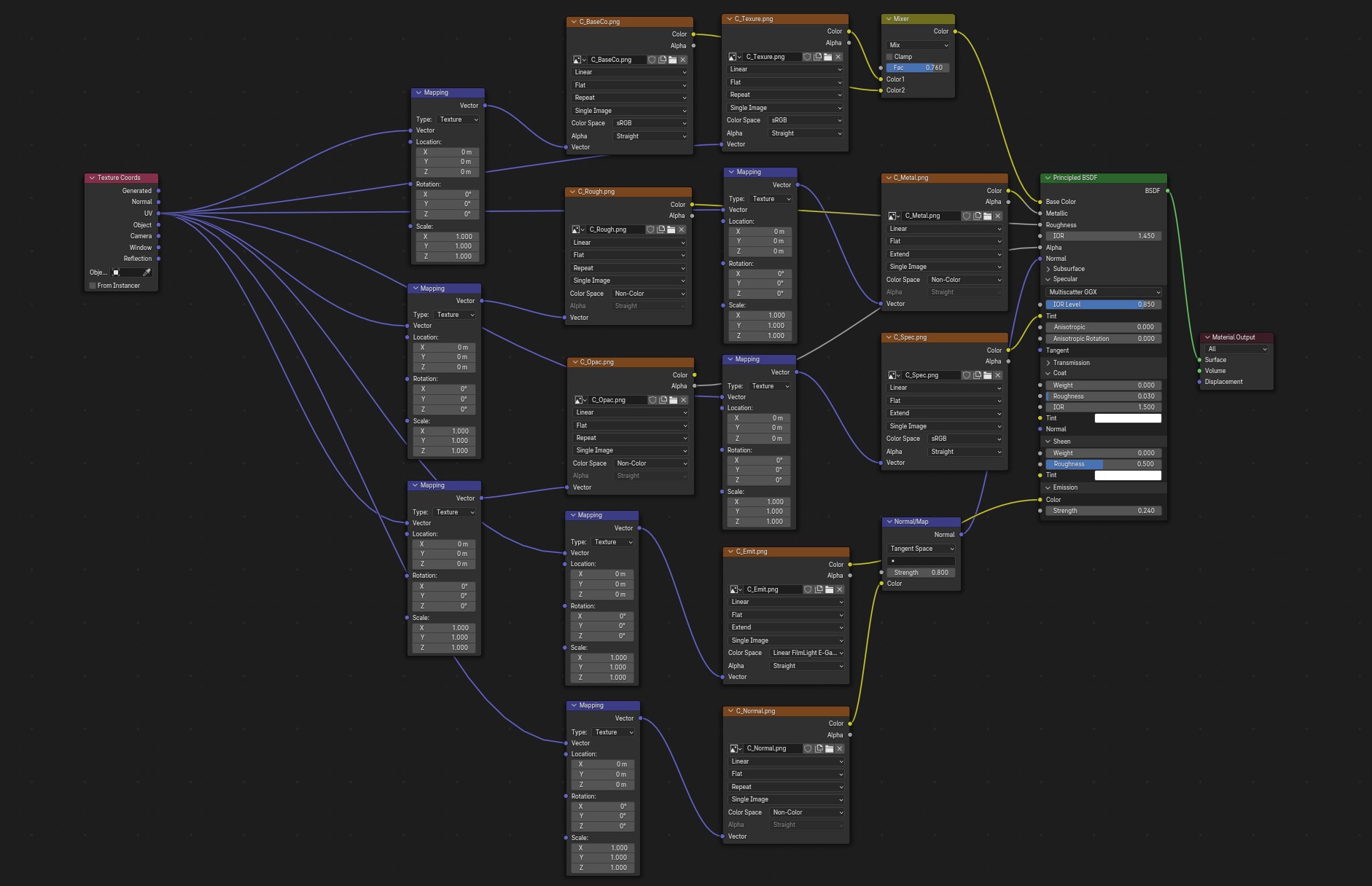
Un exemple de fichier 3ds avec toutes les cartes images importées.#
Note
Tous les noms de fichiers de texture sont limités au format 8.3 DOS, ce qui signifie que le nom de l’image texture ne peut contenir que 8 caractères, les autres seront supprimés.
Meshes#
Les maillages sont constitués uniquement de triangles, aucun quad n’est pris en charge, 3DS Studio utilise des indicateurs de visibilité des bords pour masquer et afficher les bords, de nombreux fichiers 3ds les utilisent pour marquer les quads. L’importateur et l’exportateur Blender 3DS utiliseront ces drapeaux pour marquer les bords nets, cela peut être utilisé pour reconvertir les triangles en quads. L’importateur peut lire un morceau lisse et ombrer une face lisse si elle appartient à un groupe lisse, l’exportateur crée un morceau lisse si le maillage contient des faces lisses. 3DS ne prend en charge qu’une seule paire de coordonnées UV par sommet. Si un sommet a plus d’UV, il sera dupliqué.
Ambient#
Si des morceaux ambiants sont trouvés par l’importateur, un nouveau monde avec la couleur ambiante sera créé. Les images clés ambiantes seront importées dans la chronologie et la couleur d’arrière-plan vers le nœud d’arrière-plan mondial. Si une image d’arrière-plan est trouvée, elle sera connectée au nœud d’arrière-plan et si des morceaux de brouillard sont trouvés, les shaders de volume avec les paramètres de brouillard seront connectés à la sortie mondiale. Si ambient est animé, un nœud ambient sera créé et connecté à un mixshader. Les morceaux de dégradé seront importés vers un nœud de rampe de couleurs. L’exportateur peut exporter ces paramètres et acceptera également un add-shader au lieu d’un mixshader, les images sont prises à partir de l’entrée en arrière-plan. L’exportateur crée un morceau ambiant avec la couleur du monde actif et crée des morceaux d’arrière-plan avec une couleur ou une image si les nœuds sont connectés à la sortie du monde ou mélangent et ajoutent un shader. Les animations de couleurs ambiantes peuvent être exportées principalement à partir de la couleur du monde. Si des nœuds sont utilisés, l’exportateur vérifie le nœud d’entrée RVB et le shader d’émission pour les animations de couleur et écrit un morceau de nœud de piste ambiante. Si un nœud de rampe de couleurs est connecté au nœud d’arrière-plan ou de mélange de couleurs et comprend au moins trois couleurs, l’exportateur créera un morceau de dégradé.
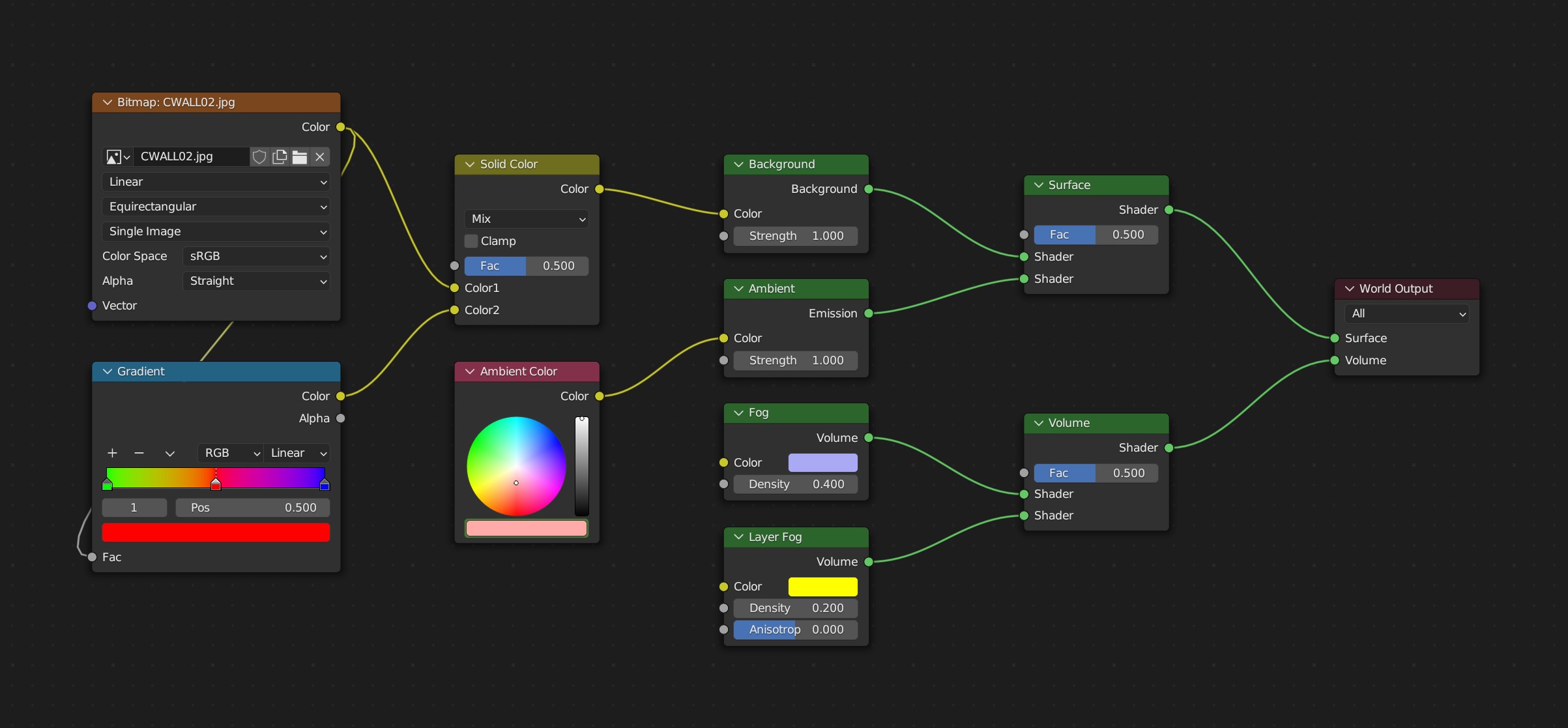
Un exemple de fichier 3DS avec tous les nœuds du monde importés.#
Lights#
Les lumières dans 3DS Studio peuvent être une source ponctuelle ou un projecteur, elles utilisent des données de couleur et d’énergie et une cible pour le projecteur. La couleur et la position d’une lumière peuvent être animées, le projecteur possède en outre une cible, un angle de faisceau et un point chaud qui peuvent être animés. Les lumières et l’animation peuvent être importées et exportées, le projecteur peut contenir un bitmap de projection, si une image est connectée à une émission ou un mélangeur de couleurs, elle sera exportée. L’échelle x/y d’un projecteur sera exportée dans un bloc de rapport hauteur/largeur, l’importateur peut la recalculer à l’échelle x/y. Les données cibles sont calculées sur l’angle des axes Z et X pour le panoramique et l’inclinaison, Y est utilisé pour l’angle de roulis.
Cameras#
Les caméras peuvent être importées et exportées vers des fichiers 3ds. Elles peuvent être animées avec un champ de vision (converti en distance focale), des données de position et de cible, calculées selon l’angle des axes X et Z pour le tangage et le lacet, Y est utilisé pour l’angle de roulis.
Keyframes#
L’importateur peut lire les images clés, elles seront ajoutées à la timeline. La plupart des animations seront jouées, mais les transformations peuvent ne pas être correctes, certains axes ou rotations peuvent être inversés. Cela dépend de la façon dont l’exportation a eu lieu à partir d’autres applications. L’exportateur peut écrire les images clés de la timeline vers un fichier 3DS animé.