Introduction#
L’éditeur d’image vous permet de créer, afficher et modifier des images, ainsi que voir les résultats de rendu et la sortie intermédiaire du Compositor.
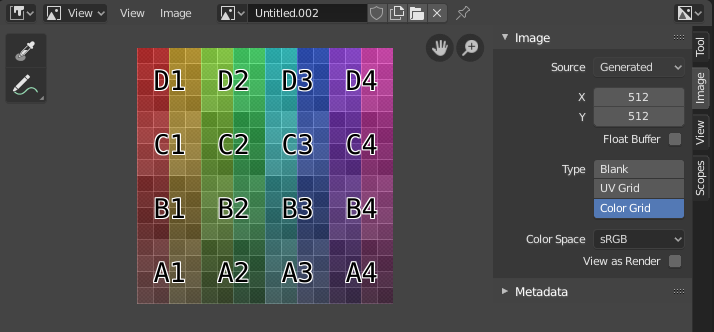
Éditeur Image avec une texture grille de test.#
Toolbar (Barre d’outils)#
- Sample
Utilisé pour échantillonner la couleur d’un ou plusieurs pixels de l’image. Tant que vous maintenez :kbd :LMB appuyé, le pied de page affichera ce qui suit :
Coordonnées X et Y du curseur de la souris.
Couleur en RVBA.
Couleur en RVB après Gestion de la couleur.
Couleur en HSV.
Luminance.
- Sample Size
Les dimensions du carré utilisé pour échantillonner les pixels sous-jacents. Si supérieur à 1, l’échantillon résultant est une moyenne de tous les pixels sous-jacents.
- Annotate
Voir Annotations pour plus d’informations.
Header (Entête)#
- Mode
- View:
Affiche les images.
- Paint:
- Mask:
- View
Outils permettant de contrôler la façon dont le contenu est affiché dans l’éditeur. Voir Navigation.
- Image
Outils pour ouvrir et manipuler des images. Affiche un astérisque si l’image contient des modifications non enregistrées. Voir Édition.
- Image
Un menu de blocs de données utilisé pour la sélection des images. Une fois qu’une image est sélectionnée, l’onglet Image apparaît dans la région de la barre latérale.
Outre le chargement d’images existantes, vous pouvez également en créer de nouvelles :
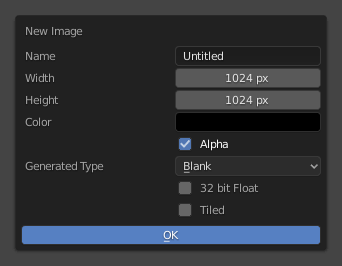
Le pop-over qui s’affiche en cliquant sur “New Image” dans l’en-tête.#
L’option Tiled crée une image prenant en charge les UDIM. Pour les autres options, voir Images générées.
En plus des images, le sélecteur de bloc de données comprend les éléments suivants :
Résultat du rendu : affiche les rendus. Lorsque cet élément est sélectionné, les sélecteurs Slot, View Layer et Render Pass deviennent disponibles (voir ci-dessous).
Viewer Node : affiche l’image qui est introduite dans le Nœud Viewer dans le Compositor.
- Image Pin
Empêche l’éditeur d’images de passer automatiquement à la texture de l’objet sélectionné. (Cette commutation ne se produit que si la fenêtre 3D est en mode Texture Paint).
- Slot
L’emplacement de rendu à afficher (et à rendre). Vous pouvez créer de nouveaux rendus sans perdre les précédents en sélectionnant un emplacement vide avant le rendu. Ensuite, vous les comparez en appuyant sur kbd:J et Alt-J pour avancer et reculer. Alternativement, vous pouvez utiliser les touches numériques 1, 2, 3 etc. pour sélectionner l’emplacement avec le numéro correspondant.
Les emplacements (slots) peuvent être renommés en double-cliquant sur leur nom dans le panneau Image de la barre latérale.
- View Layer
Le View Layer à afficher.
- Render Pass
La Render Pass à afficher.
- Viewport Gizmos
Vous permet d’afficher/masquer tous les gizmos à l’aide du bouton bascule ou des gizmos spécifiques à l’aide de la flèche déroulante.
- Display Channels
Sélectionner les canaux de couleur à afficher.
- Color & Alpha:
Active la transparence et affiche un damier derrière l’image.
- Color:
Désactive la transparence.
- Alpha:
Affiche le canal alpha sous forme d’image en niveaux de gris. Les zones blanches sont opaques, les zones noires sont transparentes.
- Z-Buffer:
Affiche la profondeur de la caméra, de Clip Start à Clip End, comme spécifié dans les Paramètres de la caméra.
- Red, Green, Blue:
Canal de Couleur unique visualisé sous forme d’image en niveaux de gris.
Vue principale#
Maintenir RMB appuyé échantillonnera l’image comme l’outil Sample, sauf qu’il n’échantillonnera toujours qu’un seul pixel.