Texture & Texture Mask#
Cette page couvre à la fois les panneaux Texture et Texture Mask. Ajouter une texture au pinceau pour contrôler la couleur du pinceau. Un masque de texture est utilisé pour contrôler la force de la brosse. Texture et Texture Mask offrent tous les deux les mêmes paramètres.
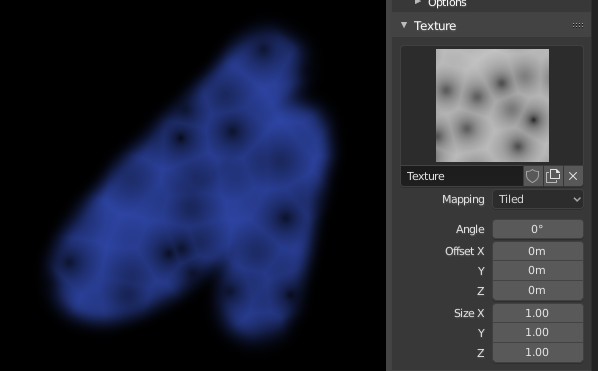
Exemple du panneau Texture et le pinceau texturé utilisé.#
- Texture
Dans les modes peinture la texture est utilisée comme source de couleur, alors que pour la sculpture elle est utilisée pour déterminer la force de la brosse.
Toute texture d’image ou texture procédurale peut être attribuée dans les panneaux masque de texture et texture. Les textures peuvent être modifiées dans l’éditeur de propriétés (cliquerz sur l’icône Propriétés pour un accès rapide)
Astuce
Il est recommandé de charger toutes les images nécessaires à l’avance en tant qu’image de texture dans Blender. Ensuite, elles peuvent être facilement sélectionnées en cliquant sur la texture et en les choisissant dans la fenêtre contextuelle de blocs de données. Les textures peuvent également être appended/linked à partir d’autres fichiers Blender.
- Mapping & Mask Mapping
Comment la texture est appliquée au coup de pinceau.
Astuce
Il est recommandé de régler ceci sur Area Plane ou View Plane pour le comportement le plus courant. Idéalement, faites correspondre ce paramètre avec le réglage du Sculpt Plane si on est en Mode Sculpt.
- View Plane:
Si View Plane est activé, l’angle de vue actuel est utilisé pour projeter la texture de la brosse sur le modèle. C’est particulièrement utile pour la peinture de projection.
- Area Plane:
Projette la texture de brosse le long de la normal de surface locale, ce qui empêche la texture de s’étirer sur des angles abrupts. Il s’agit d’un défaut idéal pour la plupart des pinceaux.
- Tiled:
L’option Tile répète la texture sur l’écran, donc déplacer le pinceau ne changera pas où la texture est appliquée. L’option Tile est la plus utile avec des images que l’on peut utiliser en carrelage (tileable), plutôt que des textures procédurales.
- 3D:
L’option 3D permet à la brosse de prendre plein avantage des textures procédurales. Ce mode utilise des coordonnées de sommet plutôt que la position de la brosse pour déterminer la zone de la texture à utiliser.
Cette option n’est pas disponible pour le Texture Mask.
- Random:
Choisit une coordonnée de texture aléatoire à échantillonner pour chaque tampon.
- Stencil:
C’est l’option idéale pour tamponner les textures pour la peinture de projection. La cartographie du pochoir fonctionne en projetant la texture à partir de l’espace de la caméra sur le maillage ou la toile. La peinture est appliquée uniquement à l’intérieur des limites du pochoir. Le pochoir s’affiche sous forme de superposition d’espace d’écran sur la fenêtre. Pour transformer la texture du pochoir, utilisez les raccourcis suivants (maintenez Alt pour le masque de texture) :
Move RMB
Scale Maj-RMB
Rotate Ctrl-RMB
Lors de l’utilisation du redimensionnement du pochoir, X et Y sont utilisés pour contraindre la mise à l’échelle à un seul axe. Appuyer deux fois sur l’un des boutons pour revenir à la mise à l’échelle sans contrainte.
- Image Aspect
Restaurer le ratio d’aspect de l’image d’origine pour réinitialiser l’étirement introduit par la mise à l’échelle (textures d’image seulement). Cet opérateur peut utiliser les valeurs de pavage et d’échelle de la texture de la brosse si les valeurs correspondantes sont activées dans le panneau Adjust Last Operation.
- Reset Transform
Restaure la position du stencil.
- Pressure Masking
Disponible uniquement pour Texture Mask. Permet de clipper le résultat du masque en fonction de la pression.
- Off:
Désactivé.
- Ramp:
Estompe l’effet du masque sur une pression plus élevée.
- Cutoff:
Élargit les valeurs utilisées de l’image en fonction de la pression du stylet.
- Angle Ctrl-F
C’est l’angle de rotation de la brosse de texture. Il peut être modifié interactivement via Ctrl-F dans la Vue 3D. Pendant la rotation interactive, vous pouvez également entrer une valeur numérique.
- Rake
L’angle de la texture suit la direction du coup de pinceau. Utile pour tamponner les textures à plusieurs reprises le long du trait. Non disponible avec des types de mappage 3D, Tiled ou Stencil. Le raccourci n’est pas disponible en Mode Sculpture.
- Random
L’angle est randomisé à chaque étape de la course. Non disponible avec des types de mappage 3D, Tiled ou Stencil. Le raccourci n’est pas disponible en Mode Sculpture.
- Random Angle
Contraint la déviation aléatoire dans un intervalle.
- Offset X, Y, Z
Décalage du placement de la texture sur les axes X, Y et Z.
- Size X, Y, Z
Définir l’échelle de la texture dans chaque axe.
- Sample Bias Sculpt Mode
Valeur ajoutée aux échantillons de texture. Cela peut être utilisé si le niveau intermédiaire d’une carte de hauteur n’est pas correct.
- Vector Displacement Sculpt Mode
Utilise les canaux de couleur pour déplacer la géométrie dans 3 vecteurs.
Note
N’est pris en charge que pour la brosse Draw avec Area Plane activée.