File Paths (Chemins de fichiers)#
La section File (Fichier) dans Preferences vous permet de configurer les préférences d’enregistrement automatique et de définir les chemins de fichier par défaut pour les fichiers-blend, les images rendues, etc.
Les emplacements de divers fichiers externes peuvent être définis pour les options suivantes :
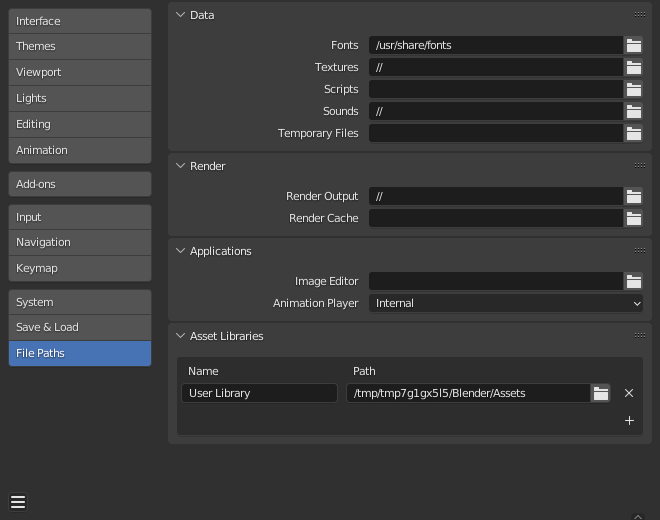
Section File Paths des Préférences.#
Indication
Le chemin par défaut // fait référence au dossier du fichier blend actuellement ouvert (voir Relative Paths pour plus de détails).
Données#
- Fontes
Emplacement par défaut pour rechercher les fichiers de police d” objet texte.
- Textures
Emplacement par défaut pour rechercher les textures d’image.
- Sounds
Emplacement par défaut pour rechercher les fichiers audio.
- Temporary Files
Le répertoire de stockage des fichiers de sauvegarde temporaires. Le chemin doit faire référence à un répertoire existant, sinon il sera ignoré et le répertoire temporaire du système sera utilisé à la place. Lorsqu’il est laissé vide, le répertoire temporaire du système sera utilisé (voir Dossier temporaire pour plus de détails).
Render#
- Render Output
Où les images/vidéos rendues sont enregistrées.
- Render Cache
Emplacement de stockage des images de rendu mises en cache.
Bibliothèques d’Assets#
Nom et chemins de répertoire sur le lecteur des bibliothèques d’assets. Pour informer Blender d’une bibliothèque d’assets, ajoutez-la à cette liste. Le nom est pour votre référence uniquement et apparaîtra dans les sélecteurs de bibliothèque d’assets. Le chemin doit pointer vers l’emplacement de la bibliothèque d’assets.
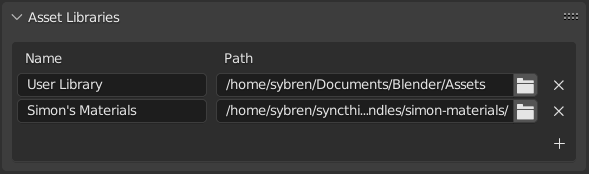
Nom et emplacement des bibliothèques d’assets dans les Préférences.#
Pour créer une nouvelle bibliothèque d’assets, créez simplement un répertoire vide et ajoutez-le à la List View (Vue en Liste). Tout asset de n’importe quel fichier-blend contenu dans ce répertoire (ou sous-répertoire de celui-ci) apparaîtra dans le Asset Browser (Navigateur d’assets).
- Import Method
Détermine comment les données sont gérées lorsqu’un asset est importé, sauf si le Navigateur d’assets n’en tient pas compte.
- Link:
Identique à
L’asset sera lié au fichier-blend actuel et sera donc en lecture seule. Les modifications ultérieures apportées au fichier d’asset seront reflétées dans tous les fichiers qui lui sont liés.
- Append:
Identique à
Tout l’asset et toutes ses dépendances seront ajoutés au fichier actuel. Faire glisser un matériau dans la scène trois fois se traduira par trois copies indépendantes. Faire glisser un objet dans la scène trois fois entraînera également trois copies indépendantes.
“Dependencies” dans ce cas signifie tout ce à quoi l’asset fait référence. Pour un objet, cela peut être son maillage et ses matériaux, mais aussi d’autres objets utilisés par des modificateurs, des contraintes ou des pilotes.
Étant donné que le fichier possède désormais sa propre copie de l’asset, les modifications ultérieures apportées au fichier d’asset ne seront pas reflétées dans le fichier auquel il est ajouté (append).
- Append (Reuse Data):
Spécifique au navigateur d’assets.
La première fois qu’un asset est utilisé, il sera ajouté, y compris ses dépendances, comme décrit précédemment. Cependant, Blender gardera une trace de son origine et la prochaine fois que l’asset sera utilisé, autant de données que possible seront réutilisées. Faire glisser un matériau dans la scène trois fois ne le chargera qu’une seule fois et affectera simplement le même matériau trois fois. Faire glisser un objet dans la scène trois fois créera trois copies de l’objet, mais toutes les copies partageront leurs données de maillage, leurs matériaux, etc.
Étant donné que le fichier possède désormais sa propre copie de l’asset, les modifications ultérieures apportées au fichier d’asset ne seront pas reflétées dans le fichier auquel il est ajouté (append).
- Relative Path
Utiliser le chemin relatif lors de la liaison des assets de cette bibliothèque d’assets.
Répertoires de scripts#
Emplacements supplémentaires où rechercher les scripts Python.
Chaque chemin peut recevoir un Name (nom) pour indiquer l’objectif de ce répertoire de script.
Par défaut, Blender recherche les scripts dans plusieurs répertoires (en fonction de la plate-forme). En ajoutant un chemin de script utilisateur dans les préférences, un répertoire supplémentaire est utilisé. Il peut être utilisé pour stocker vos propres scripts et modules complémentaires quelle que soit la version actuelle de Blender.
Vous devrez créer des sous-dossiers spécifiques dans ce chemin qui correspondront à la structure du dossier de scripts trouvé dans le répertoire d’installation de Blender.
Les sous-dossiers suivants seront utilisés lorsqu’ils sont présents :
startup/Les modules de ce dossier seront importés au démarrage.
addons/Les modules complémentaires situés ici seront listés dans les préférences des modules complémentaires.
modules/Les modules de ce dossier peuvent être importés par d’autres scripts.
presets/Les préréglages de ce dossier seront ajoutés aux préréglages existants.
Note
Vous devez redémarrer Blender pour que toutes les modifications apportées aux scripts des utilisateurs prennent effet.
Applications#
- Image Editor
Le chemin vers un programme externe à utiliser pour l’édition d’images.
- Lecteur d’animation
Le programme utilisé pour lire les animations rendues via View Animation.
Par défaut, ce paramètre est défini sur Internal qui utilise le lecteur d’animation intégré de Blender.
Cela présente l’avantage que tous les formats d’image pris en charge par Blender peuvent être lus et qu’aucune application tierce ne doit être installée.
Éditeur de texte#
- Program
Commande pour lancer l’éditeur de texte lors de l’utilisation Edit Externally, soit un chemin complet, soit une commande dans
$PATH. Utilise l’éditeur interne lorsqu’il est laissé vide.
- Arguments
Définit le format spécifique des arguments avec lesquels l’éditeur de texte ouvre les fichiers.
Les extensions prises en charge sont les suivantes :
$filepath: Le chemin absolu du fichier.$line: La ligne à ouvrir (Optionnel).$column: La colonne à ouvrir depuis le début de la ligne (Optionnel).$line0` &
$column0similaire à ce qui précède mais commencent à zéro.
Exemple :
-f $filepath -l $line -c $column
Développement#
Uniquement visible lorsque les extras de développeur sont activés.
- I18n Branches
Le chemin vers le répertoire
/branchesde votre copie svn-translation locale, pour permettre la traduction depuis l’interface utilisateur.
Limitations connues#
Permissions sous Windows#
Assurez-vous que vous disposez des privilèges appropriés pour lancer l’exécutable accédant au chemin défini. Sous Windows par exemple, si l’option “Run this program as an administrator” (Exécuter ce programme en tant qu’administrateur) est activée pour l’exécutable, cela entraînera un échec d’ouverture de l’éditeur en raison d’une limitation dans le Contrôle de compte utilisateur du système d’exploitation (OS User Account Control). Exécuter un programme avec des privilèges élevés est potentiellement dangereux !