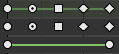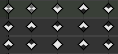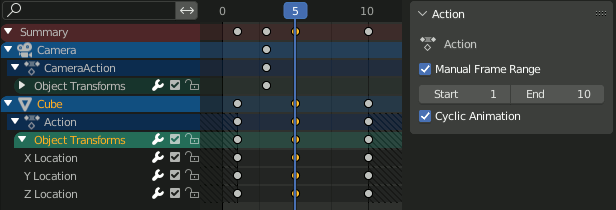Introduction#
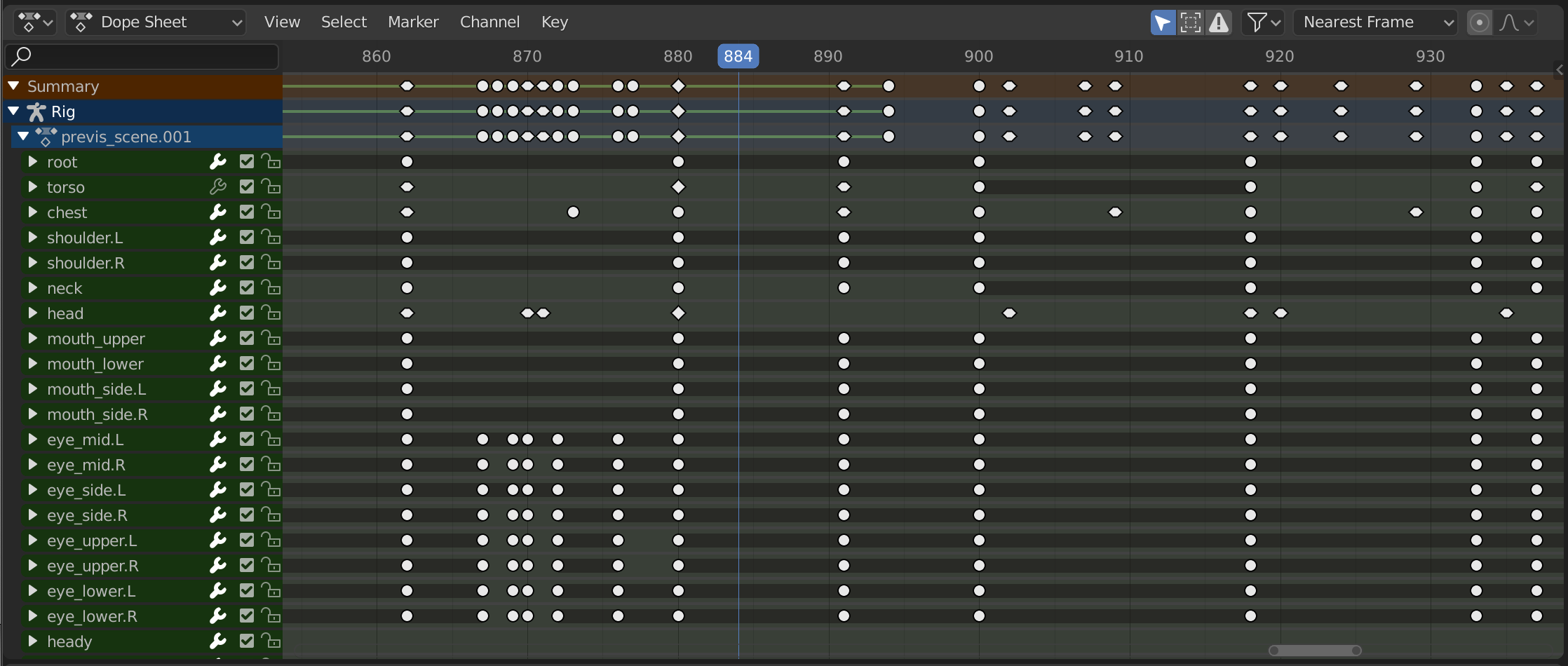
La Dope Sheet.#
La Dope Sheet donne à l’animateur une vue d’ensemble des images clés de la scène.
La Dope Sheet s’inspire du processus de dessin à la main classique, dans lequel les animateurs feront usage d’un tableau, montrant exactement quand chaque dessin, son ou mouvement de caméra va se produire et sa durée. Ceci est appelé une feuille d’exposition ou “dope sheet”. Alors que les fondations de l’infographie sont différentes de l’animation dessinée à la main classique, la Feuille d’Exposition de Blender hérite d’une directive similaire.
Modes de la Dope Sheet#
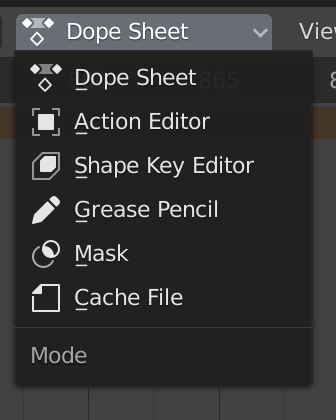
Modes de la Dope Sheet.#
Alors que le mode Dope Sheet vous permet d’éditer plusieurs actions à la fois, les autres sont dédiés à la visualisation et l’édition des blocs de données spécifiques utilisés dans différents contextes d’animation.
Dope Sheet
Cache File : Alembic À Faire 2.78.
Région principale#
Keyframes#
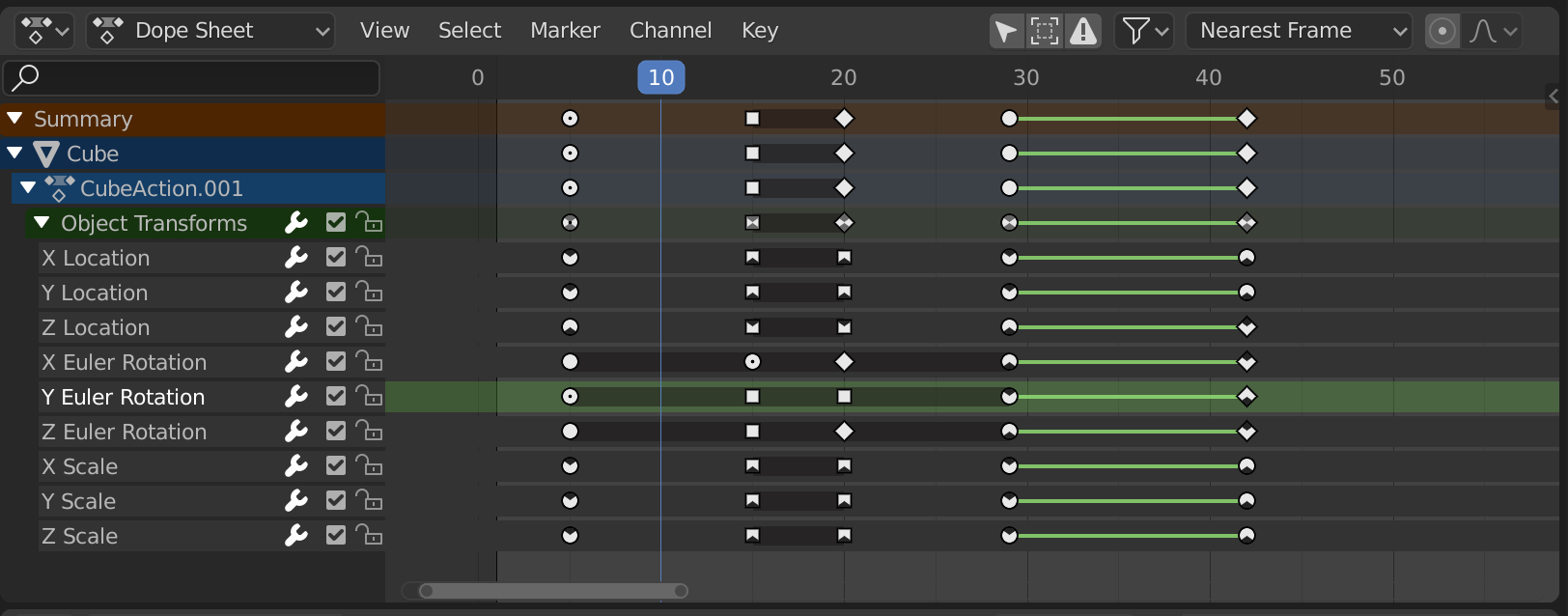
L’Éditeur Dope Sheet avec des canaux d’objet.#
Cette zone contient les trames clés pour tous les canaux d’action visibles. Comme avec les autres éditeurs basés sur le temps, l’axe X représente le temps. L’axe Y représente une pile de canaux d’actions.
Sur ces canaux se trouvent les trames clés, qui peuvent afficher différentes informations :
Gris |
Non sélectionné |
Jaune |
Selected |
Losange |
Poignée de Trame clé Libre |
Round |
Poignée de Trame clé Auto-Limitée (Auto-Clamped) |
Circle |
Poignée de Trame clé Automatique |
Carré |
Poignée de Trame clé Vectorielle |
Losange |
Poignées de Trame clé Alignée |
Diverses couleurs |
Ceux-ci représentent les tags de trame clé personnalisés définis par l’utilisateur () |
Barre grise entre les clés |
Touche maintenue (les deux trames clés sont identiques) |
Ligne verte entre les clés |
Interpolation de trame clé fixe (définie dans ) |
Flèche vers le haut |
Trame clé Extrème Maximum (visible si est sélectionné) |
Flèche vers le bas |
Trame clé Extreme Minimum (visible si est activé) |
Un remplissage hachuré en diagonale en arrière-plan est utilisé pour afficher la Manual Frame Range de l’action à laquelle appartient le canal.
Sélection des trames clés#
Les outils de sélection sont disponibles dans le menu Select dans l’entête, et les principaux raccourcis sont listés ci-dessous :
- Sélection
Cliquez sur une clé pour la sélectionner. Maintenez Maj pour étendre la sélection courante.
- Box Selecting
Cliquez-glissez plusieurs trames clés à la fois. Vous pouvez maintenir Maj pour étendre ou Ctrl pour soustraire de la sélection courante.
- Select Lasso
Voir Select Lasso.
- Select/Deselect All
Pour sélectionner toutes les clés, pressez A.
Pour désélectionner toutes les clés, pressez Alt-A.
Pour inverser la sélection, pressez Ctrl-I.
- Before/After Current Frame [, ]
Sélectionner tout à droite ou à gauche. Ou maintenir Maj-Ctrl et cliquer sur l’un des côtés de la Tête de lecture.
Voir le menu Select pour une liste complète des outils de sélection.
Manipulation des trames-clés#
Les outils de trame clé sont disponibles dans le menu Key dans l’entête, et les principaux raccourcis sont listés ci-dessous :
- Déplacement des trames clés
Pour déplacer une seule trame clé, cliquez-glissez sur une clé. Pour déplacer plusieurs trames clés, assurez-vous que plusieurs clés sont sélectionnées et appuyez sur G.
- Mise à l’échelle des trames clés
Pour mettre à l’échelle les clés sélectionnées, appuyez sur S.
- Extension des trames clés
Pour étendre le temps entre deux clés, sélectionnez tout avec A, placez la Tête de lecture entre deux trames clés et appuyez sur E.
- Sliding Keyframes
Pour faire glisser, positionnez la souris au point où le glissement doit commencer (entre la première et la dernière image clé sélectionnée) et appuyez sur Maj-T. Pour plus de précision, il est recommandé de désactiver l’auto-snap des images clés.
Voir le menu Key pour une liste complète d’outils de sélection.
Région des canaux#
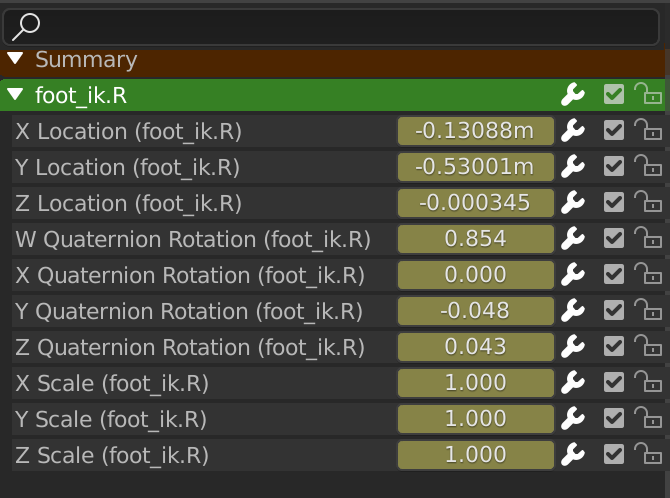
Région des canaux de l’éditeur Action.#
Voir Channels.
Header (Entête)#
Vous trouvez ici les menus, un premier groupe de contrôles en rapport avec le “mode” de l’éditeur, un second concernant les blocs de données d’action, et quelques autres outils (comme les boutons copier/coller, et le type de clip).
Filtres#
- Only Show Selected
N’inclure que les images clés liées à l’élément sélectionné. Cet élément peut être des bandes de séquenceur, des nœuds, des objets ou tout autre type de données.
- Show Hidden
Inclure des trames clés d’objets ou d’os qui ne sont pas visibles.
- Only Show Errors
Inclure uniquement les courbes et les pilotes qui sont désactivés ou qui ont des erreurs. Utile pour le débogage.
- Filter by Type
Filtrer les courbes par type de propriété.
- Filtering Collection
Sélectionner une collection pour afficher uniquement les trames-clés des objets contenus dans cette collection.
- Sort Data-Blocks
Les blocs de données des objets apparaissent par ordre alphabétique, de sorte qu’il est plus facile de trouver où ils se trouvent (ce qui permet également de conserver l’animation des objets connexes dans l’éditeur NLA, par exemple).
Si vous trouvez que votre vitesse de lecture souffre de cette activation (cela ne devrait être un problème que lorsque vous travaillez avec de nombreux objets dans la scène), vous pouvez la désactiver.
- Summary
Commute le canal “Dope Sheet Summary” en haut de la Région des canaux. Ceci est utilisé pour offrir une vue d’ensemble de tous les canaux en combinant toutes les actions dans un canal.