Flux de travail#
Clés de forme relatives#
En Mode Objet, ajoutez une nouvelle clé de forme via le panneau Shape Key avec le bouton
+.“Basis” est la forme de repos. “Key 1”, “Key 2”, etc. seront les nouvelles formes.
Passez en Mode Édition, sélectionnez “Key 1” dans le panneau Shape Key.
Déformez le maillage selon vos désirs (ne supprimez pas et n’ajoutez pas de sommets).
Sélectionnez “Key 2”, le maillage sera modifié en forme de repos.
Transformez “Key 2” et continuez avec d’autres clés de forme.
Repassez en Mode Objet.
Définissez la Value pour “Key 1”, “Key 2”, etc. pour voir la transformation entre les clés de forme.
Dans la figure ci-dessous. de gauche à droite : “Basis”, “Key 1”, “Key 2” et mélange de clés de forme (“Key 1” 1.0 et “Key 2” 0.8) clés de forme en Mode Objet.
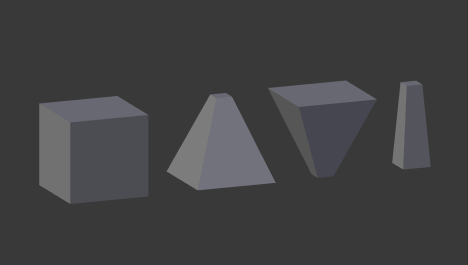
Exemple de clés de forme relatives.#
Pour des exemples plus pratiques, consultez comment combiner des clés de forme et des pilotes.
Clés de forme absolues#
Ajoutez la séquence de clés de forme comme décrit ci-dessus pour les clés de forme respectives.
Décochez la case Relative.
Cliquez sur le bouton Reset Timing.
Passez en Mode Objet.
CLiquez-Tirez sur Evaluation Time pour voir comment les formes se succèdent l’une à l’autre.
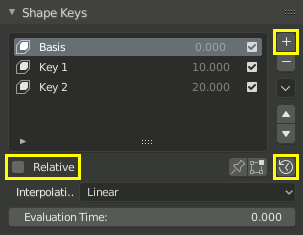
Flux de travail pour des clés de forme absolues.#
En ajoutant un pilote ou en définissant des trames clés à Evaluation Time, vous pouvez créer une animation.
Voir aussi
Opérateurs de clé de forme
Il existe deux outils de modélisation utilisés pour contrôler les clés de forme et qui se trouvent en Mode Édition.