Storypencil#
Storypencil est un module complémentaire qui ajoute des outils pour aider le workflow de storyboard à l’aide du séquenceur vidéo. Il ajoute de nombreuses fonctionnalités pour faciliter l’ajout, l’édition et le rendu des scènes liées.
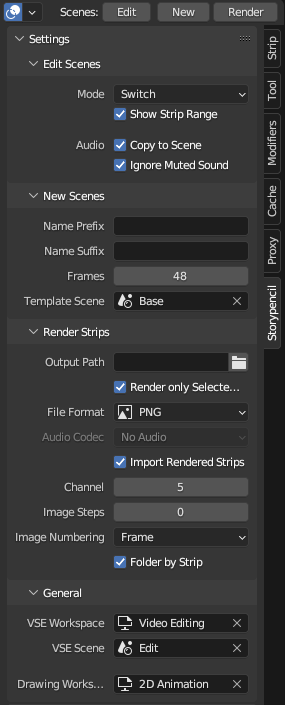
Activation#
Ouvrez Blender et allez dans le menu Édition, Préférences, puis Modules complémentaires.
Recherchez Storypencil et activez le module complémentaire.
Description#
Après avoir activé le module complémentaire, placera des boutons sur l’en-tête du séquenceur vidéo pour contrôler les bandes de scènes liées : Édition, Nouveau et Rendu.
Dans la barre latérale du séquenceur vidéo, vous trouverez un onglet Storypencil avec tous les paramètres du module complémentaire.
Utilisation#
Avec le 2D Animation Template en Draw Mode, vous pouvez utiliser le menu situé dans et le module complémentaire se chargera de configurer tous les paramètres généraux et de créer les espaces de travail et les scènes nécessaires pour la session du storyboard.
Utiliser les boutons principaux de l’en-tête du séquenceur vidéo pour ajouter, modifier et rendre des bandes de scène.
New#
Ajouter une nouvelle bande de scène au canal actif en fonction de la scène de base sélectionnée dans les paramètres du module complémentaire. Le nom de la nouvelle bande de scène utilisera le préfixe et le suffixe établis dans les paramètres.
Edit#
Ouvre la scène source liée sous le curseur de la chronologie dans le séquenceur vidéo. Il existe deux modes d’édition des scènes source, vous pouvez sélectionner le mode sous la section Edit Scenes dans le panneau Stoypencil.
Mode Nouvelle fenêtre#
Storypencil ouvrira la scène source dans une nouvelle fenêtre en gardant leurs chronologies synchronisées. Lorsque vous avez terminé de modifier la scène source, vous pouvez fermer la fenêtre ouverte ou la garder ouverte et contrôler la chronologie dans le séquenceur vidéo pour passer à une autre scène.
Cette méthode est la mieux adaptée lors de l’utilisation de plusieurs moniteurs.
Mode de commutation#
Storypencil ouvrira la scène source en passant à l’espace de travail approprié à la même position du curseur du séquenceur vidéo. Lorsque vous avez terminé de modifier la scène source, vous pouvez revenir au séquenceur vidéo à l’aide du bouton Back de l’en-tête de la Dope Sheet dans l’espace de travail de la scène source.
Stoypencil copiera également temporairement l’audio du séquenceur vidéo éditer à la scène source. Cela facilite le travail sur la scène avec l’audio en synchronisation et sans avoir à revenir au séquenceur vidéo à chaque fois.
Cette méthode est la mieux adaptée lors de l’utilisation d’un seul moniteur.
Important
Il existe toujours un problème connu lorsque le module complémentaire est utilisé avec une scène épinglée à un espace de travail. La synchronisation entre les scènes peut échouer.
Render#
Effectue le rendu de toutes les bandes de scène ou uniquement celles sélectionnées, selon les paramètres de rendudes bandes du module supplémentaire.
Réglages#
Éditer les scènes#
- Mode
Définir le mode à utiliser tout en travaillant avec StoryPcray
- Show Strip Range
Si activé, montre la plage IN/Out du séquenceur vidéo dans la dope sheet de la scène source. (Lignes vertes et rouges)
- Timeline Synchronization (New Window Mode)
Si activé, maintient le séquenceur vidéo et les chronologies de la scène source en synchronisation.
- Audio Copy to Scene (Switch Mode)
Copie temporellement l’audio du séquenceur vidéo vers la scène source.
- Audio Ignore Muted Sound (Switch Mode)
Lors de la copie de l’audio, ignore les bandes audio en sourdine.
Nouvelles scènes#
- Name Prefix
Préfixe qui sera ajouté au nom des nouvelles Scene Strips.
- Name Suffix
Suffixe qui sera ajouté au nom des nouvelles Scene Strips.
- Frames
Durée en images pour les nouvelles bandes de scène.
- Template Scene
La scène utilisée comme base pour les bandes de scène. Dans cette scène de base, vous pouvez configurer des caméras, des objets Grease Pencil, des objets d’arrière-plan, etc. pour éviter de recommencer à zéro à chaque fois.
Bandes de rendu#
Si le format de rendu est Movie, le module complémentaire rendra un clip vidéo par bande de scène en utilisant les paramètres de rendu du séquenceur vidéo. Tous les films rendus seront importés (si le paramètre “Import Rendered Strips” (Importer les bandes rendues) est activé) en tant que clips vidéo sur le canal sélectionné.
Si le format de rendu est Image, le module complémentaire rendra une image sur chaque image clé trouvée dans la scène source de la bande de scène à l’aide des paramètres de rendu du séquenceur vidéo. Toutes les images rendues seront importées (si le paramètre “Import Rendered Strips” (Importer les bandes rendues) est activé) en tant que bandes d’images sur le canal sélectionné, la longueur utilisée pour le clip d’image importé correspondra à l’écart entre les images clés.
- Output Path
Nom du répertoire où la vidéo ou les images rendues seront enregistrées.
- Render Only Selected Strips
Si activé, seules les bandes de scène sélectionnées seront rendues.
- File Format
Sélectionner le format de fichier pour rendre les bandes de scène.
- Container
Conteneur de fichier de sortie à utiliser.
- Audio Codec
Codec audio FFmpeg à utiliser.
- Import Rendered Strips
Si activé, les clips vidéo ou les images générés seront importés après le rendu.
- Channel
Canal à utiliser pour les clips vidéo ou les images importés après le rendu.
- Image Steps
Si supérieur à 0, lors du rendu des images, définit le nombre d’images à générer entre les images clés.
- Image Numbering
Définit le format de numérotation des images générées à utiliser.
- Folder by Strip
Si activé, enregistre les images dans “Output Path” (le chemin de sortie) dans différents dossiers avec le nom de “Scene Strip” (la bande de scène).
Général#
- VSE Workspace
Espace de travail à utiliser pour le montage vidéo.
- VSE Scene
Scène à utiliser comme scène de montage de la vidéo principale.
- Drawing Workspace
Espace de travail à utiliser pour éditer les scènes source.
Reference
- Catégorie:
Sequencer
- Description:
Outils de Storyboard
- Location:
Video Sequencer
- Fichier:
Dossier Storypencil
- Auteur:
Antonio Vazquez, Matias Mendiola, Daniel Martinez Lara, Rodrigo Blaas
- Note:
Ce module complémentaire est fourni avec Blender.