Object Modes (Object Modi)¶
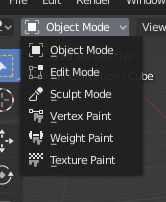
Modus Selectiemenu.¶
Modi stellen in staat verschillende aspecten van objecten te bewerken. Terwijl Objectmodus het mogelijk maakt ze te positioneren/roteren/schalen, stelt Bewerkingsmodus in staat de geometrie te veranderen, Posemodus maakt het mogelijk ze te poseren, enzovoort.
De huidige modus kan worden veranderd via de Mode (Modus) selector in de hoofdbalk van de 3D Viewport. Welke modi beschikbaar zijn, hangt af van het type object. De complete lijst wordt hieronder weergegeven.
Naast het gebruik van de selector, kan ook Ctrl-Tab worden ingedrukt om een pie-menu rondom de cursor weer te geven voor snellere toegang. (Als het geselecteerde object een Armature is, schakelt deze sneltoets tussen Objectmodus en Posemodus.)
Het indrukken van Tab schakelt tussen Bewerkingsmodus voor objecten die dit ondersteunen.
Modi kunnen veel dingen in Blender beïnvloeden:
Elke modus verandert de hoofdbalk en de werkbalk om zijn eigen unieke set van menu’s en tools weer te geven. Dit betekent ook dat het de beschikbare sneltoetsen beïnvloedt.
Modi kunnen het uiterlijk van de viewport volledig veranderen. Bijvoorbeeld, Weight Paint Mode zal het object kleuren om de vertexgewichten weer te geven, die normaal gesproken niet zichtbaar zijn.
Modi kunnen andere editors beïnvloeden. Bijvoorbeeld, de UV Editor kan alleen worden gebruikt als de 3D Viewport in Bewerkingsmodus staat. Ook in de Properties editor kunnen bepaalde knoppen en panelen alleen in bepaalde modi worden gebruikt.
Object Mode List¶
Icon (Pictogram) |
Name (Naam) |
Details |
|---|---|---|
De standaardmodus, beschikbaar voor alle objecttypen. Hiermee kunnen positie, rotatie en schaal bewerkt worden, objecten gedupliceerd worden, enzovoort. |
||
Een modus voor het bewerken van de vorm van een object (vertices/randen/vlakken voor meshes, controlepunten voor curves/surfaces, punten/stroken voor Grease Pencil, enzovoort). |
||
Biedt een alternatieve set tools voor het bewerken van de vorm van een object (alleen voor meshes). |
||
Een modus die alleen voor meshes beschikbaar is en waarmee de vertexkleuren van de mesh kan worden ingesteld (d.w.z. ‘schilderen’). |
||
Een modus die alleen voor meshes beschikbaar is, specifiek voor het toekennen van gewichten voor vertexgroepen. |
||
Een modus die alleen voor meshes beschikbaar is waarmee een textuur direct op het model geschilderd kan worden in de 3D Viewport. |
||
Een modus die alleen voor meshes beschikbaar is en specifiek voor particlesystemen, nuttig voor bewerkbare systemen (haar). |
||
Een modus die alleen voor armatures beschikbaar is, specifiek voor het poseren. |
||
Een modus die alleen voor Grease Pencil beschikbaar is, specifiek voor het maken van Grease Pencil strokes. |
||
Een modus die alleen voor Grease Pencil beschikbaar is, gebruikt om bestaande strokes op een meer organische manier te deformeren en te vormen. |
||
Een modus die alleen voor Grease Pencil beschikbaar is, specifiek voor het bewerken van individuele strokes en punten van Grease Pencil-objecten. |
||
Een modus die alleen voor Grease Pencil beschikbaar is, specifiek voor het direct toevoegen van kleur aan de vertices van strokes. |
||
Een modus die alleen voor Grease Pencil beschikbaar is, specifiek voor het toewijzen van vertexgewichten aan strokes. |
Notitie
The cursor becomes a brush in Paint and Sculpt Modes.
We zullen hier niet verder ingaan op het gebruik van modi, omdat deze in hun eigen secties worden behandeld.
Hint
Als je deze handleiding leest en een knop of menu-optie wordt genoemd die niet op het scherm verschijnt, kan het zijn dat je niet in de juiste modus bent voor die optie om geldig te zijn.
Switching Objects¶
Refence (Referentie)
- Mode (Modus):
All Modes (Alle modi)
- Shortcut (Sneltoets):
Alt-Q
Als een modus zoals Weight Paint (Gewichtstoekenning) voor een object wordt gekozen en vervolgens een ander object wordt geselecteerd, schakelt Blender meestal terug naar Objectmodus. Dit betekent dat, als het andere object ook weight paint (Gewichtstoekenning) nodig heeft, de modus een tweede keer moet worden ingegaan.
Er is echter een manier om dit te vermijden. Zodra een modus is geselecteerd, zal de Outliner een stip naast andere objecten tonen die deze modus ook ondersteunen. Door op zo’n stip te klikken, kan worden gewisseld naar een ander object zonder de modus te verlaten.
Als alternatief kan over andere object in de 3D Viewport worden gehoverd en Alt-Q worden ingedrukt.
Zie ook
Lock Object Modes om onbedoelde moduswijzigingen te voorkomen.
Multi-Object Editing¶
Edit Mode (Bewerkingsmodus) en Pose Mode (Posemodus) stellen je in staat om met meerdere objecten nog gemakkelijker te werken dan hierboven beschreven, aangezien meerdere objecten tegelijkertijd in de modus kunnen staan.
Er zijn twee manieren om dit te bereiken:
Als je nog niet in de modus bent, kunnen alle objecten geselecteerd worden en in de modus gaan.
If you’re already in the mode, you can bring other objects into it by clicking Ctrl-LMB on the dot in the Outliner. Removing objects from the mode works in the same way.
Enkele aandachtspunten:
The Properties (Eigenschappen) editor will only ever show the details (shape keys, UV maps…) of the active object, not of all the selected ones.
Het selecteren van een element van een object maakt het object het actieve object.
Er zijn grenzen aan de bewerkingen die gemaakt kunnen worden. Bijvoorbeeld, er kunnen geen randen gemaakt worden die vertices van verschillende objecten met elkaar verbindt.








