Navigating (Navigeren)¶
Zoals bij de meeste editors kan men:
Pan (verplaats) de weergave verticaal (kanalen) en horizontaal (tijd) door MMB te slepen.
Zoom in en uit door te rollen met Wheel of door te slepen met Ctrl-MMB.
Men kan hiervoor ook de schuifbalken gebruiken.
View Menu (Weergave Menu)¶
- Zijbalk N
Toont of verbergt de Sidebar-regio.
- Adjust Last Operation (Laatste operatie aanpassen)
Toont een pop-uppaneel om de eigenschappen van de laatst voltooide bewerking aan te passen. Zie Adjust Last Operation (Laatste operatie aanpassen).
- Channels (Kanalen)
Toont of verbergt de Kanalen-regio (de lijst van geanimeerde eigenschapsnamen aan de linkerkant).
- Frame Selected (Geselecteerde tonen) NumpadPeriod
Pans (verplaatst) en zoomt de weergave om de geselecteerde keyframes in focus te brengen.
- Frame All (Alles tonen) Home
Pans (verplaatst) en zoomt de weergave om alle keyframes te tonen.
- Frame Scene/Preview Range (Kadreer Scene/Preview Bereik)
Reset the horizontal view to the current scene frame range, taking the preview range into account if it is active.
- Go to Current Frame (Ga naar Huidige Frame) Numpad0
Verplaatst de weergave zodat de afspeelkop in het midden staat.
- Multi-Word Match Search
Laat men zoeken op meerdere zoektermen in plaats van slechts één (in het zoektekstvak boven de kanalenlijst en in de Filters popover). De termen zijn met spaties gescheiden, men kan bijvoorbeeld “loc rot” typen om alle kanalen te vinden die “loc” of “rot” in hun naam hebben. Als deze optie was uitgeschakeld, zou de lijst alleen kanalen tonen die de tekst “loc rot” bevatten, waarvan er waarschijnlijk geen zijn.
- Realtime Updates
Of andere weergaven (zoals de 3D Viewport) worden bijgewerkt terwijl keyframes worden verplaatst. Als dit is uitgeschakeld, worden de andere weergaven pas bijgewerkt zodra de verplaatsing voltooid is.
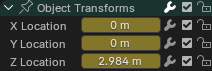
Sliders (Schuifregelaars).¶
- Show Sliders (Toon Schuifregelaars)
Toont een waardeslider naast elk kanaal. Het aanpassen van deze slider maakt automatisch een keyframe aan.
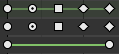
Handle types.¶
- Show Handles and Interpolation (Toon Handvaten en Interpolatie)
Toont keyframes met vormen die hun Bézier-handvattype vertegenwoordigen. Daarnaast wordt, als een keyframe een niet-standaard interpolatietype gebruikt voor het curve-segment dat erop volgt, dit aangegeven met een groene lijn.
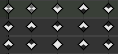
Extreme markers.¶
- Show Curve Extremes (Toon Curveextremen)
Detecteert keyframes waarbij de curve van richting verandert en markeert ze door een pijl binnen hun vorm weer te geven. Lokale maxima (heuvels) worden weergegeven als opwaartse pijlen, terwijl lokale minima (dalen) worden weergegeven als neerwaartse pijlen.
Een keyframe kan beide pijlen tonen, namelijk wanneer het deel uitmaakt van een samenvattingsrij die een kanaal met een maximum en een kanaal met een minimum bevat.
- Auto-Merge Keyframes
Voegt keyframes automatisch samen toe die na transformatie op hetzelfde frame terechtkomen.
- Show Markers
Toont de markerregio (mits er markers zijn gedefinieerd). Wanneer deze is uitgeschakeld, wordt het Marker-menu ook verborgen en zijn markeroperators niet beschikbaar in deze editor.
- Show Seconds Ctrl-T
Toont de timing in seconden in plaats van frames.
- Sync Visible Range
Synchronizes the horizontal panning and scale of the editor with other time-based editors that also have this option enabled. That way, they always show the same section of time.
- Set Preview Range P
Laat men een vak slepen om een tijdsbereik voor preview te definiëren. Zolang dit bereik actief is, wordt de afspeeltijd beperkt tot dat segment, zodat herhaaldelijk een deel van de animatie bekeken kan worden zonder elke keer handmatig terug te spoelen.
Men kan het start- of eindframe wijzigen met de overeenkomstige knop in de Playback popover van de Timeline-editor. Als alternatief kan Set Preview Range opnieuw wordern uitgevoerd.
- Clear Preview Range Alt-P
Clears the preview range.
- Set Preview Range to Selected Ctrl-Alt-P
Past een previewbereik toe dat de geselecteerde keyframes omvat.
- Toggle Graph Editor Ctrl-Tab
Verandert de editor van het gebied naar de Graph Editor.
- Area (Oppervlak)
Area controls. Zie de user interface documentatie voor meer informatie.
Filters¶
Deze filters zijn beschikbaar in de trechter-dropdownknop in de hoofdbalk.
- Summary (Samenvatting)
Schakelt de “Summary” rij in de bovenkant van de Kanalen-regio in- of uit. Deze rij toont de vereniging van alle keyframes over alle kanalen heen.
- Only Show Selected (Toon Alleen Geselecteerde)
Toon alleen keyframes die behoren tot geselecteerde objecten/botten/…
Notitie
Als deze optie is ingeschakeld, toont de Dope Sheet mogelijk niet alle material keyframes van de geselecteerde objecten. In plaats daarvan toont het alleen de keyframes die behoren tot de geselecteerde nodes in de Shader Editor.
- Show Hidden (Toon Verborgen)
Toon keyframes van objecten/botten/… die verborgen zijn.
- Only Show Errors (Toon Alleen Fouten)
Toon alleen kanalen die fouten bevatten (bijvoorbeeld omdat ze proberen een eigenschap te animeren die niet bestaat op het object).
- Search (Zoeken)
Filtert de kanalenlijst op basis van een zoekterm (of meerdere zoektermen als Multi-Word Match Search is ingeschakeld).
- Filtering Collection
Selecteer een collectie om alleen keyframes van objecten in die collectie weer te geven.
- Filter by Type (Filteren op type)
Filter curves by property type (Filter curve’s op eigenschapstype).
- Sort Data-Blocks (Sorteer op datablokken)
Sorteert datablocks alfabetisch om ze gemakkelijker te vinden.
Als de afspeelsnelheid hierdoor vermindert (wat alleen een probleem zou moeten zijn bij het werken met veel objecten), kan men het uitschakelen.